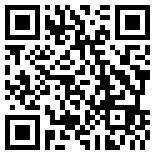首页 > 评测 > 蓦然回首,不忘初心——STM8S-Discovery评测
蓦然回首,不忘初心——STM8S-Discovery评测
- [导读]
- 意法半导体STM8S-Discovery是学习STM8的利器,STM8价格上已经跟51单片机相差无几,性能方面已经优先51单片机了,它支持库开发,拥有各种外设,STM8S将逐渐跟51单片机分享8位处理器的市场,甚至取代51单片机。

图9 按键原理

图10 按键捕获原理
下图为电容式按键接线图,STM8S有专门对电容式按键处理的库,这使得开发者轻松、快速实现电容触摸,时间就是金钱,效率很高。

图11 按键接线图
可以看到STM8S-Discovery板子上的LED灯开始在闪烁,通过按下右下角的电容按键可以切换LED灯的闪烁频率。

图12 板子LED及电容按键位置
安装好STVD和cosmic for STM8,打开STM8S-Discovery官方的例程,可以看到出厂demo的源码,可以看到改动LED闪烁频率的源码,按下电容按键切换模式,共有闪烁、快速闪烁、关闭LED三种模式。

图13 出厂例程源码
官方提供三个例程,ADC、出厂demo、PWM及一个空项目,给开发者一些入门学习资料。

图14 官方例程
五、 小试牛刀
在网上搜索一下stm8编译器,必会得到众多开发者对STVD的臭骂,纷纷转入IAR的阵营,小编试用了一下,ST这个编译器真的好难驾驭,还是改用IAR适合我们开发者。安装及破解IAR的过程这里就不一一介绍了。
1、 新建空工程
如下图,在工程目录下新建三个文件夹,分别是FWlib、Project、USER,FWlib文件夹放的是库函数文件,Project 文件夹放置工程文件,USER文件夹放的是用户文件。

图14 新建工程
打开IAR,Project->Create New Project。

图15 新建工程
选择Empty project。

图16 新建工程
将工程保存在\STM8S_Demo\Project

图17 新建工程
工程设置中为工程新建库、USER文件夹,用于添加工程中所需要的C程序源文件。

图18 新建工程
在工程设置库路径中添加STM8库文件路径中的src内的源文件。

图19 新建工程
在USER文件夹添加main.c,stm8s_conf.h文件。

图20 新建工程
工程设置,选择使用的STM8单片机的具体型号,STM8S-Discovery搭载的是STM8S105C6T6。

图21 新建工程
设置编译器的路径,添加头文件的路径。

图22 新建工程
选择仿真器,STM8S-Discovery上自带的仿真器为ST-Link,这里选择ST-LINK。

图23 新建工程
按下F7快捷键,对程序进行编译,可以看到程序0错误0警告,空工程配置完成后即可开始进行开发了。

图24 新建工程
-
- 本文系21ic原创,未经许可禁止转载!
网友评论
- 联系人:巧克力娃娃
- 邮箱:board@21ic.com
- 我要投稿
-
欢迎入驻,开放投稿
-

人均百万?英伟达中国员工收入曝光! 2024-08-29
-

《黑神话:悟空》玩家硬盘升级攻略:提升游戏体验,畅享3A大作 2024-08-29
-

数睿数据参加《系统与软件工程 低代码开发平台通用技术要求》国家标准编制 2024-08-29
- NRF52810蓝牙数字耳机找人定制
预算:¥30005天前
- 125KW模块式PCS软硬件外包开发
预算:¥1100000015小时前
- 12V汽车启动电源项目BMS设计
预算:¥50000023小时前
- 数据可视化软件 开发
预算:¥5000023小时前
- PLC项目调试修改
预算:¥100001天前
- 起动电机控制器开发
预算:¥1100001天前