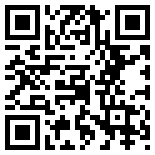首页 > 评测 > 个性无处不在——Intel Edison Kit for Arduino评测
个性无处不在——Intel Edison Kit for Arduino评测
- [导读]
- 平心而论,Intel Edison也好,Intel Galileo也好,都是很不错的开发板。无论是硬件还是软件平台资源,在开源大潮之下,全面呈现给用户。特别是丰富的软件开发平台,让入门或资深用户都能找到适合自己的工具。
上电及驱动安装
需要准备两根Micro B转标准USB连接线,一个DC 12V直流电源适配器。

图9 USB线缆及DC电源
为什么是两根USB线?不知你有没有注意到Arduino扩展板上有两个Micro USB接口,其中一个USB接口可以用来给套件供电,另一个USB接口则是用来进行串口通信的。

图10 供电及与PC端的连接
借用一张官方提供的用户指南上图片来说明。图中各标注的含义如下
标注1处为一个拔码开关,当拔码开关拔到如图如示的下部位置时,此时USB端口处于Device Mode,可用来给开发板供电、配置等操作;当拔码开关拔到图中所示上部位置时,此时USB端口处理Host Mode,可以用来连接其它的USB设备
标注2处的USB连接可用于:5V供电;使用Arduino IDE给开发板编程;访问板载的flash存储器;使用基于USB的以太网
标注3处为UART串行通信口,可以用于和PC端进行通信
标注4就是DC电源接口,用来给开发套件供电
按上面的说明将标注1处的拔码开关拔动到下面,然后用USB线连接开发板至PC端的标准USB接口。开发板上的指示灯就开始点亮了,表明开发板已正常上电。
补充一点,实际上可以直接使用J16通过USB直接来给开发板供电,但我们知道PC端的USB接口有时只能输出最大500ma的电流,如果Edison上接插的外部模块比较多的话,可能会造成系统供电不足的问题。所以如果发现开发板经常性出现自动复位或重启等问题,使用外部DC电源可能会解决这一故障。
接下来准备安装设备驱动及升级固件。
从附录给出的参考连接中下载Edison设置程序,双击设备程序启动,出现如下画面

图11 启动设置程序
这是个一揽子解决方案。该程序集驱动安装、固件升级及设备配置于一体,为新用户快速上手提供了保障。该程序使用向导式操作步骤提示每一步的操作内容,点击Next按钮,进入许可协议授权窗口,需要接受用户协议才可以进入下一步。

图12 用户许可
设置程序在安装过程中需要下载一些必要的程序及固件,同时设置一些必要的参数,所以接下来的设置就是告诉用户这些参数的设定值,用户无需更改,直接接受即可。

图13 参数设置
接下来就是具体的设置任务了,主要包括
安装USB驱动
固件升级
设置SSH及口令
设置Wi-Fi

图14 设置完成后的效果
这是设置好了之后的效果,实际上这4个步骤都是可以反复操作的。比如现在想要升级到最新的固件,可以点击Flash Firmware按钮,设置程序就会自动从官网检查最新的固件并下载到指定的位置,然后给Edison安装最新的固件。
另外,如果将USB设备驱动程序安装好了之后,在PC端的设备管理器里会看到相应的设备项,如下图

图15 设备管理器中的驱动项
至此,设备已准备就绪,等待我们开始探索Edison为我们营造的IoT世界。
-
- 本文系21ic原创,未经许可禁止转载!
网友评论
- 联系人:巧克力娃娃
- 邮箱:board@21ic.com
- 我要投稿
-
欢迎入驻,开放投稿
-

人均百万?英伟达中国员工收入曝光! 2024-08-29
-

《黑神话:悟空》玩家硬盘升级攻略:提升游戏体验,畅享3A大作 2024-08-29
-

数睿数据参加《系统与软件工程 低代码开发平台通用技术要求》国家标准编制 2024-08-29
- NRF52810蓝牙数字耳机找人定制
预算:¥30005天前
- 125KW模块式PCS软硬件外包开发
预算:¥1100000015小时前
- 12V汽车启动电源项目BMS设计
预算:¥50000023小时前
- 数据可视化软件 开发
预算:¥5000023小时前
- PLC项目调试修改
预算:¥100001天前
- 起动电机控制器开发
预算:¥1100001天前