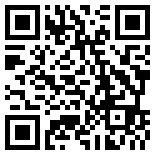首页 > 评测 > 世上最小的卡片电脑——RaspberrysPi Zero评测
世上最小的卡片电脑——RaspberrysPi Zero评测
- [导读]
- 去年年底树莓派ZERO发布,在短短24小时内就被抢购一空。随后在ebay等网站便出现了高价销售的情况,但仍然是一板难求。RPI0的出现,给创客带来了又一次惊喜。触底价格、极小体积与性能的提升,可谓是小而美,美而精。21ic评测频道也在历经许多辗转之后,终于从某宝把RPI0纳入囊中。
图21 系统打印开机信息
等系统初始化完成,会打印出raspberrypi login的提示登录信息,树莓派默认用户名为pi,登录密码为raspberry,输入用户名和密码,随即可登录上树莓派了。

图22 系统初始化完成
使用串口配置固然比屏幕配置之类的方便,但是配置好无线网卡就可以使用ssh协议登录板子,不用拖着网线或者蜘蛛网般的杜邦线了。离开了网络,树莓派的强大性能无法体现出来。首先需要确认RPI 0已经识别出无线网卡了,使用lsusb可以查看当前连接的USB设备,从下图可以看出,Bus 001 Device 002: ID 148f:7601 Ralink Technology, Corp.看出RPI 0已经识别出无线网卡。

图23 查看USB设备
用ifconfig命令查看网卡情况,lo为回环网络,懂一点点网络的都清楚这点,用于本地网络测试的,这里不深入讲解了,wlan0为无线网卡,可以知道无线网卡驱动没问题,蓄势待发,输入要连接的wifi ssid及登录密码就能将树莓派连上互联网了。

图24 查看网络情况
用nano编辑interfaces文件,此处需要用root管理权限操作,因为是系统文件,必须需要用root来操作。
图25 修改网络配置文件
运行指令后就会打开interfaces文件,文件原始配置如下图所示。

图26 修改网络配置文件
修改interfaces文件,如下图,abc为要连接wifi的名称,12345678为wifi的名称,这里ip地址设置为动态获取。

图27 修改网络配置文件
再次用ifconfig命令查看网络状态,可以看到wlan0,即无线网卡已经获取到ip地址了,ip地址为192.168.8.108。

图28 查看网络情况
成功配置好无线网卡,树莓派的镜像默认是开启SSH协议的,现在可以拆下串口模块了。打开PuTTY,在主机名称中输入RPI 0的ip地址即可通过SSH协议登录板子了。

图29 PuTTY配置SSH
首次登录软件会弹出安全警告,因为没有保存登录密匙,这个没关系,直接点是,信任主机,自己刚搭建好的树莓派能对计算机有什么安全威胁。

图30 登录警告
跟串口登录一样,系统会提示你输入登录用户名及登录密码,默认用户名为pi,登录密码为raspberry,登录成功后会显示上一次登录时间 。

图31 SSH界面
成功用SSH登录树莓派,现在需要检查一下网络能否访问互联网,百度最常用的功能就是测试网络通不通了。这里ping一下百度网站,使用命令ping www.baicu.com即可查看板子网络情况,Linux系统跟Windows不一样,Windows在接收到四个数据包之后会自动断开,而Linux下会一直ping下去,需要使用ctrl+c退出。如下图可以看出板子现在已经连上互联网了。

图32 检查网络
连上互联网,就必须要有安全意识,强烈建议修改登录密码,特别是暴露在公网下的树莓派,别以为你树莓派没啥东西,天不怕地不怕,当你的树莓派被当作网络跳板做违法犯罪的事,而你无缘无故收到律师诉讼信的时候你将会后悔莫及。使用passwd pi即可修改用户名为pi的登录密码,输入命令后,系统会提示输入当前用户密码,默认密码为:raspberry。

图33 修改用户密码
输入当前用户密码后,系统会提示输入新密码,输入两遍密码后,显示更新密码成功后,这就代表着下次登录板子的时候就要使用刚刚填写的新密码了,这时使用sudo reboot重启一下系统。

图34 修改用户密码
重新登陆上板子后,现在可以开始正式进入互联网世界了,先用命令sudo apt-get update更新一下软件列表,不然可能使用sudo apt-get install命令安装软件,系统会提示找不到软件的。
-
- 本文系21ic原创,未经许可禁止转载!
网友评论
- 联系人:巧克力娃娃
- 邮箱:board@21ic.com
- 我要投稿
-
欢迎入驻,开放投稿
-

人均百万?英伟达中国员工收入曝光! 2024-08-29
-

《黑神话:悟空》玩家硬盘升级攻略:提升游戏体验,畅享3A大作 2024-08-29
-

数睿数据参加《系统与软件工程 低代码开发平台通用技术要求》国家标准编制 2024-08-29
- NRF52810蓝牙数字耳机找人定制
预算:¥30005天前
- 125KW模块式PCS软硬件外包开发
预算:¥1100000015小时前
- 12V汽车启动电源项目BMS设计
预算:¥50000023小时前
- 数据可视化软件 开发
预算:¥5000023小时前
- PLC项目调试修改
预算:¥100001天前
- 起动电机控制器开发
预算:¥1100001天前