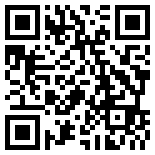首页 > 评测 > 低调的华丽——PSoC 6 BLE Pioneer评测系列之一
低调的华丽——PSoC 6 BLE Pioneer评测系列之一
- [导读]
- 身为CYPRESS PSoC家族的当家旗舰,超低功耗、蓝牙5、可编程IO等诸多特性都令笔者期待...
墨水屏可以接受1.8~5V输入电压,转换后输出3.3V电压供墨水屏使用。

墨水屏使用Arduino UNO R3兼容接口,因此也能在其它提供了Arduino兼容接口的开发板上使用。墨水屏通过SPI接口与PSoC进行通信。
PSoC 6 BLE Pioneer多角度赏析



除了硬件升级,PSoC Creator也升级到了4.2版本。接下来准备安装PSoC Creator软件。
PSoC Creator运行需要.net 3.5的支持,在Windows 10上,默认没有安装.net 3.5运行时环境,在安装过程中弹出如下信息

这本来也不算什么大事,然而坑爹的是,Windows 10 1709版本不能在线安装.net 3.5,只能使用命令行方式从安装盘来进行安装,如下

安装好.net 3.5之后,终于可以开始安装PSoC Creator 4.2了,截止本文写作时,该软件还是Beta版本,不过使用过程中暂时没发现什么问题。

点击next,执行下一步

软件安装过程中还会提示安装Micro Visual C++ 2013 运行时环境,从提示的位置下载并安装C++运行时环境后,安装过程继续

这里选择安装类型,默认Typical,点击Next继续

等待软件组件安装完成,接下来提示用户注册

注册完成后,启动软件,界面如下

接下来就可以使用PSoC Creator来进行开发工作了。
与MCU开发流程不同的是,PSoC的开发流程先要选择并配置组件,然后生成应用程序,在生成的应用程序内添加相应的程序逻辑,下面以一个点灯程序来介绍如何使用PSoC Creator来进行开发。
首先启动PSoC Creator集成开发环境,在Start Page页面点击Create New Project…,弹出如下对话框

可以根据开发板类型、开发板模块或开发板设备来进行工程的创建,这里先选择第三个Target device,在右边的类型里选PSoC 6,具体的设备型号选择PSoC 63,由于目前PSoC 63系列还只有一个型号CY8C6347BZI-BLD53,如上图所示,点击next

这里选择工程模板,这里选择从空白原理图模板,点击next

这里选择目标IDE,比如是使用IAR或使用makefile来进行编译,咱们直接使用PSoC Creator,所以默认都不选择,直接next进入下一步

这里选择创建工程的一些选项,如工作区名称、位置及工程名称。工作区用来组织工程,一个工作区可以包含多个工程文件,这个概念和Visual Studio中的概念类似。这里创建一个名为PSoC 6的工作区,创建一个名为led的工程文件。工程文件是组织PSoC程序资源的一个容器。
点击Finish就完成了工程文件的创建,接下来配置组件并生成应用程序。
PSoC Creator默认工作界面如下

左边是工作区及工程管理窗口,右边是组件选择窗口,中间是原理图编辑区域,由于前面我们选择的是空白原理图,所以现在这里是空的。
接下来在右边的组件选择区选择两个组件,如下
-
- 本文系21ic原创,未经许可禁止转载!
网友评论
- 联系人:巧克力娃娃
- 邮箱:board@21ic.com
- 我要投稿
-
欢迎入驻,开放投稿
-

人均百万?英伟达中国员工收入曝光! 2024-08-29
-

《黑神话:悟空》玩家硬盘升级攻略:提升游戏体验,畅享3A大作 2024-08-29
-

数睿数据参加《系统与软件工程 低代码开发平台通用技术要求》国家标准编制 2024-08-29
- NRF52810蓝牙数字耳机找人定制
预算:¥30005天前
- 125KW模块式PCS软硬件外包开发
预算:¥1100000015小时前
- 12V汽车启动电源项目BMS设计
预算:¥50000023小时前
- 数据可视化软件 开发
预算:¥5000023小时前
- PLC项目调试修改
预算:¥100001天前
- 起动电机控制器开发
预算:¥1100001天前