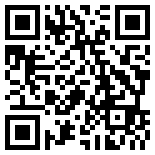首页 > 评测 > 低调的华丽——PSoC 6 BLE Pioneer评测系列之一
低调的华丽——PSoC 6 BLE Pioneer评测系列之一
- [导读]
- 身为CYPRESS PSoC家族的当家旗舰,超低功耗、蓝牙5、可编程IO等诸多特性都令笔者期待...

拖放一个UART(SCB)组件到原理图区,再拖放一个Digital Output Pin组件放入到原理图区,如下

如果原理图区的图标太小,可以按住Ctrl再框选一个包含住所有组件的区域,编辑器会自动绽放原理图区选定的内容。
接下来就是配置组件,在UART组件上双击,弹出配置对话框,如下

这里设置UART串口的参数,如波特率,双工模式,数据位等信息。注意设置对话框中还会显示UART实际工作的波特率。
同样双击GPIO组件,弹出的对话框中设置如下

将名称改为LED_GREEN,勾选External terminal,用于指明连接外部设备,其它参数保持默认即可。
除了在原理图上添加实际的组件 ,也可以使用Off-Chip设备,这些设备类似代码中的注释,供用户理解原理图的实际连接情况。在右边的组件窗口中,切换到Off-Chip选项卡,添加如下设备

图中蓝色部分是Off-Chip组件,仅供参考,不做实际用途。
组件放置完毕,接下来要配置组件的引脚,即连接到哪个GPIO Pin。
在左侧的工程管理窗口中双击Pins,打开引脚配置编辑窗口,设置如下

当然这些设置是要参考硬件原理图的,例如LED的参考原理图如下

这里的G连接到P1_1,也就是绿色LED连接到商品P1_1。
检查一下,如果没有问题,就可以生成应用程序了。
所谓的生成应用程序,实际上是根据用户对PSoC的配置,生成相应的C程序代码,这些代码主要是初始化硬件,设置硬件参数,同时根据用户对组件的命名生成对应的组件变量。
![]()
工具栏上右边的三个工具按钮从左至右依次是生成应用程序、烧写应用程序及调试应用程序。点击生成应用程序按钮,PSoC Creator会根据用户配置生成对应的中间源代码文件。
不过在生成代码的时候出错了,错误信息如下
ADD: sdb.M0025: error: No input on Instance "LED_GREEN", terminal "y_0".
意思是说GPIO端口没有输入,所以要修改原来的配置,即去掉HW Connection这个选项

再次生成应用程序,就没有问题了。
接下来开始构建程序逻辑,例如打开UART通信功能。由于开发板上包含两个MCU,要决定该功能放到哪个MCU里执行,这里随便选择一个都没有关系。
打开CM4相关的代码文件main_cm4.c文件,在main()函数里添加如下代码

Cy_GPIO_Write()函数控制GPIO端口电平的高低,UART_1_PutString()输出信息到串口,CyDelay()函数做简单的延时处理。
其它一些符号如LED_GREEN_0_PORT等都是前面用户在配置组件时指定的值,可以参考对应的文件,如下

编译并将代码下载到开发板,可以看到RGB三色LED中的绿灯开始愉快的闪烁,此时打开串口通信软件,也可以看到有信息输出。

这样,咱们的第一个Hello world程序就算完成了。
PSoC的开发流程和一般的MCU开发流程有什么区别呢?简单的来说,在PSoC开发过程中,首先确定你需要什么功能,然后添加并配置相关的组件,然后PSoC Creator根据PDL生成相关的代码,这些都是基础工作,倒是与ST CUBEMX有点类似。最后的程序业务逻辑,还需要用户自行编写,这一点也与ST CUBEMX类似。
在这一节里,我们了解了PSoC 6 BLE Pioneer的主要特性,该开发套件主要帮助用户学习及了解如何使用PSoC 6系列产品来构建IoT产品,充分利用PSoC 6系列提供的最低功耗特性、灵活的配置方式及内置的安全特性。考虑到PSoC Creator 4.2与以前的版本变化比较大,故花了不少的篇幅详细介绍如何在新版软件里,结合PSoC 6来实现一个完整的Hello World工程。
然而这些仅仅是PSoC 6 BLE Pioneer套件的冰山一角,在接下来的评测中,我们将陆续和大家一起体验墨水屏、BLE及低功耗等特性,敬请关注!
-
- 本文系21ic原创,未经许可禁止转载!
网友评论
- 联系人:巧克力娃娃
- 邮箱:board@21ic.com
- 我要投稿
-
欢迎入驻,开放投稿
-

人均百万?英伟达中国员工收入曝光! 2024-08-29
-

《黑神话:悟空》玩家硬盘升级攻略:提升游戏体验,畅享3A大作 2024-08-29
-

数睿数据参加《系统与软件工程 低代码开发平台通用技术要求》国家标准编制 2024-08-29
- NRF52810蓝牙数字耳机找人定制
预算:¥30005天前
- 125KW模块式PCS软硬件外包开发
预算:¥1100000015小时前
- 12V汽车启动电源项目BMS设计
预算:¥50000023小时前
- 数据可视化软件 开发
预算:¥5000023小时前
- PLC项目调试修改
预算:¥100001天前
- 起动电机控制器开发
预算:¥1100001天前