电脑如何恢复出厂设置
扫描二维码
随时随地手机看文章
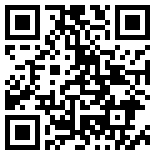
当电脑遇到系统严重故障、软件冲突、病毒感染或恶意软件入侵等问题,且这些问题无法通过常规的软件更新、病毒扫描或故障排除方法解决时,通常需要将电脑恢复出厂设置。这种情况下,恢复出厂设置可以帮助清除潜在的问题和恶意软件,并恢复系统的稳定性和正常运行。但请注意,执行恢复出厂设置将删除所有用户数据和设置,因此在进行此操作之前,务必备份重要的文件和信息。
电脑恢复出厂设置(也称重置或初始化)通常可以按照以下步骤进行操作,但具体过程会因不同的操作系统和设备而略有差异。以下是针对Windows系统的一般性指导:
**在Windows 10/11中恢复出厂设置的步骤:**
1. **通过“设置”菜单恢复**
- 点击屏幕左下角的“开始”按钮,选择“设置”图标(齿轮形状)。
- 在设置界面中,点击“更新与安全”选项。
- 在左侧菜单栏中找到并点击“恢复”选项。
- 在右侧页面中,你会看到“重置此PC”部分,点击“开始”按钮。
- 接下来,你可以选择“保留我的文件”(这将删除应用和设置但保留个人文件)或“删除所有内容”(这将完全清除所有个人数据、应用和设置)。
- 按照提示继续完成重置过程。
2. **使用高级启动选项恢复**
- 如果无法正常进入系统,可以通过强制重启进入高级启动菜单:
a. 关闭计算机后重新开机,在启动过程中反复按下F8或Shift + F8尝试进入“高级引导选项”。
b. 或者在启动时长按电源键强制关机,重复3次,Windows可能会自动进入恢复环境。
- 在高级启动菜单中,选择“疑难解答” > “重置此PC”。
3. **BIOS/UEFI恢复**
- 若需要对整个硬盘进行格式化并恢复到原始状态(例如预装系统的全新状态),可能需要在电脑开机时进入BIOS/UEFI设置,找到类似“出厂默认设置”、“恢复出厂设置”或“系统恢复”的选项执行操作。但请注意,这种做法往往意味着所有数据丢失,并且不是所有BIOS都提供直接的出厂恢复功能。
4. **使用制造商提供的工具**
- 许多品牌电脑提供了自家的恢复工具或一键恢复功能,比如联想的一键恢复、戴尔的Dell SupportAssist等,这些工具可以在不借助操作系统的情况下重置电脑至出厂状态。
**重要提醒**:
- 在执行出厂重置之前,请确保备份所有重要数据,因为该操作将擦除硬盘上的所有个人数据、应用程序以及系统设置。
- 一些笔记本电脑可能还配有隐藏的恢复分区,可用于恢复到出厂镜像。在操作前请查阅电脑制造商的官方文档了解详细信息。
电脑恢复出厂设置后,里面的文件是否能恢复取决于多种因素,如电脑硬盘的类型(固态硬盘或机械硬盘)、是否做过数据备份等。
如果电脑是固态硬盘,那么数据恢复的可能性较小,因为恢复出厂设置的操作会彻底清除硬盘上的数据,且数据被覆盖后无法恢复。如果电脑是机械硬盘,且数据被删除或覆盖前做过备份,那么有可能通过专业的数据恢复软件或数据恢复公司来恢复数据。
此外,如果知道哪些文件被删除或覆盖,也可以尝试使用文件恢复软件来恢复它们。但需要注意的是,文件恢复软件并不是万能的,有时候即使能够恢复文件,也可能无法恢复文件的全部内容或文件的完整性可能受到影响。
因此,为了避免数据丢失,建议在恢复出厂设置前务必备份重要文件。如果数据已经丢失,建议寻求专业的数据恢复服务,以确保数据能够最大程度地得到恢复。







