如何清空浏览器缓存?清空浏览器缓存需要注意什么?
扫描二维码
随时随地手机看文章
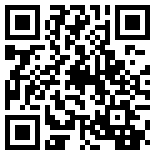
浏览器缓存是我们在使用浏览器的时候,自然而然会使用到的一种缓存技术。为增进大家对浏览器缓存的认识,本文将对浏览器缓存的清空方法以及清空浏览器缓存时需要注意的事项予以介绍。如果你对浏览器缓存清除方法具有兴趣,不妨继续往下阅读哦。
一、如何清空浏览器缓存
浏览器缓存的清除是优化网络浏览体验、保护个人隐私及确保数据安全的重要步骤。以下是关于如何清除浏览器缓存的详细指导,涵盖了多种主流浏览器及不同的清除方法。
(一)手动清除浏览器缓存
对于大多数浏览器,手动清除缓存的基本步骤相似,通常涉及以下几个环节:
打开浏览器设置:这通常可以通过点击浏览器右上角的菜单按钮(可能是三个垂直点、齿轮状图标等)来实现。
进入隐私或安全设置:在设置菜单中,找到与“隐私”、“安全”或“清除浏览数据”相关的选项。
选择清除缓存:在隐私或安全设置中,会有“清除浏览数据”或类似选项。点击该选项后,会弹出一个对话框,列出可清除的数据类型,如“缓存的图片和文件”、“Cookie和其他站点数据”等。
确认清除:勾选需要清除的缓存数据类型后,点击“清除数据”或类似按钮。浏览器会开始清除选定的缓存数据。
(二)针对特定浏览器的清除方法
虽然大多数浏览器的清除缓存步骤相似,但不同浏览器可能有一些特定的清除方法或选项。以下是一些主流浏览器的具体清除缓存方法:
Internet Explorer(IE浏览器):
打开IE浏览器,点击右上角的“工具”按钮(齿轮状图标或类似标识)。
在下拉菜单中选择“Internet选项”。
在弹出的对话框中,找到“浏览历史记录”部分,点击“删除”按钮。
在弹出的提示框中,勾选需要删除的缓存文件类型,如“临时Internet文件和网站文件”,然后点击“删除”按钮。
Google Chrome浏览器:
除了上述通用步骤外,Chrome还提供了一些其他清除缓存的方法。例如,可以使用组合键Ctrl+Shift+Delete快速打开“清除浏览数据”对话框。另外,在Chrome的设置页面中,也可以找到与隐私和安全相关的更详细设置选项。
Mozilla Firefox浏览器:
Firefox的清除缓存步骤与上述通用步骤类似。不过,Firefox还提供了一些额外的隐私保护功能,如“隐私窗口”模式,在该模式下浏览网页不会留下任何缓存或历史记录。
Microsoft Edge浏览器:
作为Windows 10的默认浏览器,Edge的清除缓存步骤也与上述通用步骤相似。不过,Edge还提供了一些与Windows操作系统集成的隐私保护功能。
(三)使用第三方工具清除浏览器缓存
除了手动清除缓存外,还可以使用一些第三方工具来自动清理浏览器缓存。这些工具通常提供更全面、更方便的清理选项,可以一键清理多种浏览器缓存、历史记录等。例如,CCleaner就是一款广受欢迎的清理工具,支持多种浏览器和操作系统。
(四)定期清理浏览器缓存的重要性
定期清理浏览器缓存对于优化网络浏览体验至关重要。缓存文件过多可能导致浏览器运行缓慢、网页加载速度降低等问题。此外,清理缓存还可以保护个人隐私和数据安全。例如,通过清理Cookie可以防止网站跟踪用户行为或收集个人信息。同时,定期清理缓存还可以释放磁盘空间,使电脑运行更加流畅。
总之,掌握正确的浏览器缓存清除方法对于提升网络浏览体验和保护个人隐私至关重要。无论是手动清除还是使用第三方工具清理,都应该定期执行这些操作以确保浏览器的最佳性能和安全性。同时,随着技术的不断发展,未来的浏览器可能会提供更加智能、高效的缓存管理功能,为用户带来更加便捷的网络浏览体验。
二、浏览器缓存清理的注意事项
1.在清除浏览器缓存时,用户应该选择合适的缓存类型和时间范围,以免误删重要数据。
2.在清除浏览器缓存时,用户应该关闭浏览器,以免影响缓存的清除效果。
3.如果浏览器缓存过多,可能会导致浏览器运行缓慢。此时,用户可以尝试清理浏览器缓存,以释放本地存储空间。
以上便是此次带来的浏览器缓存相关内容,通过本文,希望大家对浏览器缓存已经具备一定的了解。如果你喜欢本文,不妨持续关注我们网站哦,将于后期带来更多精彩内容。最后,十分感谢大家的阅读,have a nice day!







