MCU如何协同单片机进行仿真?
扫描二维码
随时随地手机看文章
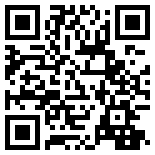
MulTIsim是基于SPICE的电路仿真软件,SPICE(SimulaTIon Program with Intergrated Circuit Emphasis)是“侧重于集成电路的模拟程序”的简称,在1975年由加利福尼亚大学伯克莱分校开发。在MulTIsim9中,需要另安装MulTIMCU进行单片机仿真。NI(National Instruments) Multisim10 将MuitiMCU称为MCU Module,不需要单独安装,可以与Multisim中的SPICE模型电路协同仿真,支持Intel/Atmel的8051/8052 和 Microchip的 PIC16F84a,典型的外设有RAM和ROM,键盘,图形和文字LCD,并有完整的调试功能,包括设置断点,查看寄存器,改写内存等。支持C语言,可以编写头文件和使用库,还可以将加载的外部二进制文件反汇编。Multisim10下载
这里我们通过一个简单的带有复位功能的计数器的例子来说明在NI Multisim10中如何进行单片机开发以及如何与SPICE模型电路协同仿真。
MCU(Microcontroller Unit)即单片机是大家都比较熟悉并常用的电子器件,由于其广泛的应用,所以用单片机设计电路是电子技术人员必备的技能。对于初学者,可以先从软件仿真入手。我们知道利用Proteus软件可以进行单片机的软件仿真,Multisim同样也可以。
如果你对Multisim比较熟悉,那一定对里面的安捷伦(Agilent)54622D混合信号示波器等仪器印象很深刻吧,因为它与真实的仪器面板和操作几乎完全一样。Multisim里象这种模仿实际仪器的还有安捷伦的33120A任意波形函数发生器和34401A万用表,泰克(Tektronix)的TDS2024四通道示波器。充分利用这些仪器,就好比拥有了一个真实的实验室,你可以用33120A任意波形函数发生器给单片机提供输入信号,用54622D或TDS2024示波器观看模拟信号,或用54622D的逻辑分析仪功能查看单片机多个管脚数字信号的输出。在下面的例子里我们将用54622D来观察复位信号。
搭建电路设置MCU
建好的电路图如图1所示,各器件的名称等信息如附表所示。需要说明的是电路图中的单片机不用连接晶振也可以进行仿真,时钟频率(速度)的设置见下文。
附表
搭建电路时,当将单片机U1放入电路图中时,会出现MCU向导,如图2所示。第一步,分别输入工作区路径和工作区名称。工作区名称任意,这里输入MCUCosimWS。第二步,如图3所示,在项目类型(Project type)下拉框有两个选项:标准(Standard)和加载外部Hex文件(Load External Hex File),你可以在Keil等环境下编写汇编和C源程序,然后生成Hex文件,再通过“加载外部Hex文件”导入。限于篇幅这里选标准(Standard),接着在“编程语言”(Programming language)下拉框里会有两个选项:C和汇编(Assembly),如果选择C,则在汇编器/编译器工具(Assembler/Compiler tool)下拉框会出现Hi-Tech C51-Lite compiler,我们这里选择汇编(Assembly),则出现8051/8052 Metalink assembler。接下来在项目名称(Project name)里输入名称,如CosimProject。第三步,如图4所示,对话框里有两个选项:创建空项目(Create empty project)和添加源文件(Add source file)。选择添加源文件,点击完成。保存文件,键入M10Cosim作为文件名,然后查看“设计工具箱”(Design Toolbox),应如图5所示。
你可能更愿意用C来编写程序,而不是汇编,或两个都用,或还想引入外部Hex文件,这都可以通过用“MCU代码管理器”添加MCU项目来解决。在设计工具箱里右键单击MCUCosimWS,选择“MCU代码管理器”(MCU Code Manager),点击“新MCU项目”(New MCU Project)按钮,选择“项目类型”(Project Type),可以是标准(Standard)或加载外部Hex文件(Load External Hex File),这里选“标准”,接着输入名称,如Cosim_C_Project,确定后就可以在MCU代码管理器对话框里进行下一步设置了,可以创建新文件,设置汇编器/编译器等等。如图6所示,这时已经多了一个Cosim_C_Project项目(未添加C代码源文件),前面图标空心的方框说明它不是“当前使用的项目”(Active MCU Project)。
编写并编译MCU源程序
双击CosimProject下的main.asm输入程序,程序清单及注释如下:
由于汇编器是Metalink assembler,详细的宏命令等可以参考其用户手册。编写好程序后,选择菜单MCU→MCU 8051 U1→Build,这里的下拉子菜单可能是“MCU 8051 U2”或“U3”,主要对应电路图中单片机的符号名称,Build的结果会输出到Spreadsheet View中。
运行程序并用示波器观察复位过程
汇编程序编译通过后,就可以回到电路图窗口,点击工具栏的运行按钮,这时在七段数码管上就应该循环显示0到9,如果显示过快或过慢,可以调整源程序中的COUNT_NUM,改变延时时间,或双击U1,在805x对话框的Value标签里设置“时钟速度”(Clock Speed)。
电路中为SPICE模型的C1和R1的作用是延长复位引脚保持高电平的时间,避免因复位电压持续时间过短而引起复位失败。双击示波器XSC1,按示波器面板上的POWER键,打开示波器,点击工具栏的运行按钮,这时调整示波器的电压和时间刻度,得到图7所示的复位引脚电压的变化,每个刻度是100μs,高电平持续了大概一个刻度,可见在加电时,单片机没有立刻运行,有一段延迟,延迟的时间应该足以使其内部电压和振荡都处于稳态。按下复位键S1时的波形如图8所示,这时每个刻度是50μs,波形平顶的部分是按键按下的时间,大概20μs,之后电压逐渐降低,当降到约3V时,7段数码管开始计数,说明单片机开始工作,由图8可知复位时间被延长到大概100μs。
其原理是加电瞬间或按键按下到松开之间,电容无电荷,两端电压为0V,单片机的RST引脚的电压瞬间被提升到VCC(5V)。加电之后或按键松开,电容开始充电,两端电压逐渐增加,电阻的电压(RST引脚电压)由5V逐渐降低,因而延长了复位引脚保持高电平的时间。实际器件对复位持续时间的要求一般在两个机器周期,所以100微秒的复位时间要求51单片机的晶振频率不低于0.24MHz。当然一般情况下是根据晶振频率确定C1和R1的值,这可以根据求解一阶微分方程得到其充放电时间,或参考单片机的用户手册。
调试程序
选择菜单MCU→MCU 8051 U1→Debug View,可以看到文本区上面有下拉菜单并有两种选择,对应反汇编(disassembly)和列表汇编(listing assembly),简单的说,前者是由ROM的内容得到,后者是源文件编译后的结果。双击“设计工具箱”的main.asm,在源文件编辑窗口右键单击语句为“MOVC A,@A+DPTR”的一行,选择“设置/清除断点”(Toggle Breakpoint),在左侧会出现一个实心圆,点击“运行”,程序将停在该行,只不过是在“调试视图”(Debug View)的列表汇编窗口下,同时在实心圆上多出了一个黄色箭头。点击MCU-》 MCU 8051 U1-》Memory View,打开MCU存储器视图,在该视图可以查看特殊函数寄存器(SFR),内部RAM(IRAM),内部ROM(IROM),外部RAM(XRAM)。在SFR表格内观察ACC的值,此时应该为“00”,在IRAM里观察地址为21H的值,因为“MOV SP,#20H”语句将21H作为堆栈的第一个存储字节的地址,断点的前一处语句“PUSH ACC”使该字节存储ACC的值,此时也为“00”。再点“运行”,程序第二次停在断点处,观察SFR中的ACC和IRAM中的21H,如图9所示应,两个单元格里的值都应为“01”,你还可以双击该单元格进行修改,该值也正是七段数码管即将显示的下一个数。点击MCU菜单,可以看到除了设置断点以外还可单步进入(Step into),遇到函数时进入函数内部;跳过(Step over),即不进入函数;跳出(Step out),即跳出函数到调用函数的下一条语句。
结束语
本文以一个简单的电路介绍了在NI Multisim下如何进行SPICE模型(这里主要指C1和R1)和8051 MCU的协同仿真。NI Multisim10不但有多种编译和调试功能,还提供了RAM,ROM,键盘,液晶屏等外设,是初学单片机的理想工具。掌握了基本的硬件结构,汇编指令和调试方法后,读者可以利用Multisim开发更复杂的系统并仿真,为下一步设计实际的硬件电路做准备。
说明:因为单片机的电流是有限制的,不能太大,否则会烧毁单片机的。所以应在数码管的CA端和VCC端之间接一个限流电阻(100欧姆);或者在单片机与数码管之间接入一个排阻(7个)也可以,这样仿真时就不会烧毁单片机了。







