STM32 MDK 工程创建 图解步骤 自我学习总结
扫描二维码
随时随地手机看文章
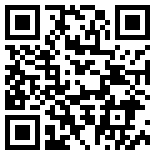
好久没有使用MDK编写STM32的程序了,现在上手才发现自己都不太记得创建步骤了,于是再次翻阅书籍,一步一步记录一下-----参考了野火的例子!
---第一步---创建一个文件夹---在文件夹下建立如下文件夹---
---1-1---其中CMSIS是用来存放库文件为我们自带的启动文件和一些CMSIS层文件。
----1-1-1-----上面说的启动文件在startup文件夹中,其中包含了各种STM32芯片的启动文件,主要是按照flash大小来分的,后面工程设置再介绍。
---1-2---其中FWlib是用来存放STM32库中inc与src两个文件夹---这两个文件夹不需要修改----inc中是所有驱动文件的头文件---src中是所有驱动的驱动源文件。
----1-2-1-----inc为头文件---------
----1-2-2-----src为源文件---------
---1-3---其中Output是用来保存软件编译后要输出的文件,这里专门指定一个文件夹是为了便于管理,不然它会默认保存到保存工程的文件夹中,暂无内容。
---1-4---其中Listing是用来保存编译后生成的链接文件,原因也是同上,暂无内容!
---1-5---其中USER文件夹是比较重要的,它是直接存放我们用户自己编写的用户层代码---比如main.c主函数。
----1-5-1-----这里包含有------头文件与源文件----最重要的是main.c与stm32f10x_it.c与stm32f10x_it.h----其它文件都是用户自己编写的代码,然后加入工程去的!
---1-6---最后是PORT是用来单独保存工程文件的,它是要在后面创建工程后才有内容的。
---第二步是创建工程,并且将工程需要的文件加入工程!---
---2-1---新建工程------
----2-1-1-----将新建工程保存在文件夹下的PORT文件夹中---------
----2-1-2-----为工程选址驱动芯片---STM32系列的--------
----2-1-3-----这里选择STM32F103ZE---------
-----2-1-4----确定之后会弹出一个对话框,意思是问你是否需要将工程提供给你的自带启动文件加入工程,这里我们使用前面自己复制的启动文件,故选择---否---!
----2-1-5-----这就新建好了一个空白的工程文件---在PORT文件夹下可以看到,有内容了!
---2-2---为新建的工程添加文件------
----2-2-1-----右键选择进入组件管理器---------
-----2-2-2----组件管理器中可以新建文件夹,修改文件夹名,并且为相应文件夹添加前面保存在相应文件夹下的文件----比如启动文件,驱动源文件等---------
---------完成添加修改后,如下---------
----2-2-3-----最后完成,在主界面上可以看到那些添加的文件夹和文件---------
---2-3---工程新建好了,文件添加了,现在就来配置一下工程,主要是包含头文件路径等等操作。
-----2-3-1----第一次进入设置界面---------不需要设置,直接退出后再次进入!----
----2-3-2-----第二次进入设置界面-----
------2-3-3------设置Target---主要是勾选下图中的Use MicroLIB项---它的目的就是允许使用自带的C库----比如printf等函数。
------2-3-4------设置Output路径---
------2-3-5------设置编译时生成HEX可执行文件---勾选第二项。
-----2-3-6----设置Listing路径---
-----2-3-7----设置C/C++项---添加如下内容---STM32F10X_HD, USE_STDPERIPH_DRIVER------其中STM32F10X_HD代表使用的芯片是大容量,这里有一点要说么,不管我们使用什么容量的芯片,只要填写这个大容量的标识就可以,但是在程序中就不要使用小容量芯片没有的功能。其中USE_STDPERIPH_DRIVER表示我们可以使用ST官方库。
----2-3-8-----设置C/C++项---添加文件路径----最后完成OK----
---第三步是编译main.c文件----最简单的主函数----
---第四步是编译,检查是否有错误---一般使用中间这个---
------无错误,且生成了HEX文件------







