KEIL教程(一)
扫描二维码
随时随地手机看文章
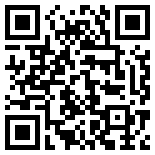
Keil 工程文件的建立、设置与目标文件的获得
单片机开发中除必要的硬件外,同样离不开软件,我们写的汇编语言源程序要变为 CPU 可以执行的机器码有两种方法,一种是手工汇编,另一种是机器汇编,目前已极少使用手工汇编的方法了。机器汇编是通过汇编软件将源程序变为机器码,用于 MCS-51 单片机的汇编 软件有早期的 A51,随着单片机开发技术的不断发展,从普遍使用汇编语言到逐渐使用高级语言开发,单片机的开发软件也在不断发展,Keil 软件是目前最流行开发 MCS-51 系列单片机的软件,这从近年来各仿真机厂商纷纷宣布全面支持 Keil 即可看出。Keil 提供了包括 C 编译器、宏汇编、连接器、库管理和一个功能强大的仿真调试器等在内的完整开发方案,通过一个集成开发环境(uVision)将这些部份组合在一起。运行 Keil 软件需要 Pentium 或以 上的 CPU,16MB 或更多 RAM、20M 以上空闲的硬盘空间、WIN98、NT、WIN2000、WINXP 等操作系统。掌握这一软件的使用对于使用 51 系列单片机的爱好者来说是十分必要的,如 果你使用 C 语言编程,那么 Keil 几乎就是你的不二之选(目前在国内你只能买到该软件、而你买的仿真机也很可能只支持该软件),即使不使用 C 语言而仅用汇编语言编程,其方便易用的集成环境、强大的软件仿真调试工具也会令你事半功倍。
我们将通过一些实例来学习 Keil 软件的使用,在这一部份我们将学习如何输入源程序,建立工程、对工程进行详细的设置,以及如何将源程序变为目标代码。图 1 所示电路图使用89C51 单片机作为主芯片,这种单片机性属于 MCS-51 系列,其内部有 4K 的 FLASH ROM,可以反复擦写,非常适于做实验。89C51 的 P1 引脚上接 8 个发光二极管,P3.2~P3.4 引脚上接 4 个按钮开关,我们的第一个任务是让接在 P1 引脚上的发光二极管依次循环点亮。
一、Keil 工程的建立
首先启动 Keil 软件的集成开发环境,这里假设读者已正确安装了该软件,可以从桌面 上直接双击 uVision 的图标以启动该软件。
UVison 启动后,程序窗口的左边有一个工程管理窗口,该窗口有 3 个标签,分别是Files、Regs、和 Books,这三个标签页分别显示当前项目的文件结构、CPU 的寄存器及部份特殊 功能寄存器的值(调试时才出现)和所选 CPU 的附加说明文件,如果是第一次启动 Keil, 那么这三个标签页全是空的。
1、源文件的建立
图 1 简单的键盘、显示板使用菜单“File->New ”或者点击工具栏的新建文件按钮,即可在项目窗口的右侧打开一个新的文本编缉窗口, 在该窗口中输入以下汇编语言源程序,例 1:
MOV A,#0FEH MAIN: MOV P1,A
RL A LCALL DELAY AJMP MAIN
DELAY: MOV R7,#255
D1: MOV R6,#255
DJNZ R6,$
END
DJNZ R7,D1
RET
保存该文件,注意必须加上扩展名(汇编语言源程序一般用 asm 或 a51 为扩展名),这里假定将文件保存为 exam1.asm。
需要说明的是,源文件就是一般的文本文件,不一定使用 Keil 软件编写,可以使用任意 文本编缉器编写,而且,Keil 的编缉器对汉字的支持不好,建议使用 UltraEdit 之类的编缉 软件进行源程序的输入。
2、建立工程文件
在项目开发中,并不是仅有一个源程序就行了,还要为这个项目选择 CPU(Keil 支持数 百种 CPU,而这些 CPU 的特性并不完全相同),确定编译、汇编、连接的参数,指定调试 的方式,有一些项目还会有多个文件组成等,为管理和使用方便,Keil 使用工程(Project)这一概念,将这些参数设置和所需的所有文件都加在一个工程中,只能对工程而不能对单一的源程序进行编译(汇编)和连接等操作,下面我们就一步一步地来建立工程。
图 2 选择目标 CPU点击“Project->New Project… ”菜单,出现一个对话框,要求给将要建立的工程起一个名字,你可以在编缉框中输入一个名字 (设为 exam1),不需要扩展名。点击“保存”按钮,出现第二个对话框,如图 2所示,这个对话框要求选择目标 CPU(即你所用芯片的型号),Keil 支持的 CPU 很多,我们选择 Atmel 公司的 89C51 芯 片。点击 ATMEL 前面的“+”号,展开该层,点击其中的 89C51,然后再点击“确定”按钮,回到主界面,此时,在工程窗口的文件页中,出现了“Target1”,前面有“+”号,点击“+”号展开,可以看到下一层的“ Source Group1”,这时的工程还是一个空的工程,里面什么文件也没有,需要手动把刚才编写好的源程序加入,点击“Source Group1”使其反白显示,然后,点击鼠标右键,出现一个下 拉菜单,如图 3 所示。选中其中的“Add file to Group”Source Group1”,出现一个对话框,要求 寻找源文件,注意,该对话框下面的“文件类型” 默认为 C source file(*.c),也就是以 C 为扩展名 的文件,而我们的文件是以 asm 为扩展名的, 所以在列表框中找不到 exam1.asm,要将文件类 型改掉,点击对话框中“文件类型”后的下拉列 表,找到并选中“Asm Source File(*.a51,*.asm), 这样,在列表框中就可以找到 exam1.asm 文件了。
双击 exam1.asm 文件,将文件加入项目,注意,在文件加入项目后,该对话框并不消失,等待继续加入其它文件,但初学时常会误认为操作没有成功而再次双击同一文件,这时会出现如图 4 所示的对话框,提 示你所选文件已在列表中,此时应点击“确定”,返回前一对话框,然后点击“Close” 即可返回主界面,返回后,点击“Source Group 1”前的加号,会发现 exam1.asm 文件已在其中。双击文件名,即打开该源程 序。
图 3 加入文件
二、工程的详细设置
图 4 重复加入文件的错误
工程建立好以后,还要对工程进行进一步的设置,以满足要求。
首先点击左边 Project 窗口的 Target 1,然后使用菜单“Project->Option for target ‘target1’” 即出现对工程设置的对话框,这个对话框可谓非常复杂,共有 8 个页面,要全部搞清可不容 易,好在绝大部份设置项取默认值就行了。
图 5 对目标进行设置设置对话框中的 Target 页面,如图 5 所示,Xtal 后面的数值是晶振频 率值,默认值是所选目标 CPU 的最高 可用频率值,对于我们所选的 AT89C51 而言是 24M,该数值与最终产生的目标代码无关,仅用于软件模拟调试时显示程序执行时间。正确设置该数值可使显示时间与实际所用时间一致,一般将其设置成与你的硬件所用晶振频率相同,如果没必要了解程序执行的时间,也可以不设,这里设置为 12。
Memory Model 用于设置 RAM 使用情况,有三个选择项,Small 是所有变量都在单片 机的内部 RAM 中;Compact 是可以使用一页外部扩展 RAM,而 Larget 则是可以使用全部 外部的扩展 RAM。Code Model 用于设置 ROM 空间的使用,同样也有三个选择项,即 Small 模式,只用低于 2K 的程序空间;Compact 模式,单个函数的代码量不能超过 2K,整个程序 可以使用 64K 程序空间;Larget 模式,可用全部 64K 空间。Use on-chip ROM 选择项,确认是否仅使用片内 ROM(注意:选中该项并不会影响最终生成的目标代码量);Operating 项是操作系统选择,Keil 提供了两种操作系统:Rtx tiny 和 Rtx full,关于操作系统是另外一个很大的话题了,通常我们不使用任何操作系统,即使用该项的默认值:None(不使用任何 操作系统);Off Chip Code memory 用以确定系统扩展 ROM 的地址范围,Off Chip xData memory 组用于确定系统扩展 RAM 的地址范围,这些选择项必须根据所用硬件来决定,由 于该例是单片应用,未进行任何扩展,所以均不重新选择,按默认值设置。
设置对话框中的 OutPut 页面,如图 6 所示,这里面也有多个选择项,其中 Creat Hex file 用于生成可执行代码文件(可以用编程器写入单片机芯片的 HEX 格式文件,文件的扩展名 为.HEX),默认情况下该项未被选中,如果要写片做硬件实验,就必须选中该项,这一点是初学者易疏忽的,在此特别提醒注意。选中 Debug information 将会产生调试信息,这些信息用于调试,如果需要对程序进行调试,应当选中该项。Browse information 是产生浏览信 息,该信息可以用菜单 view->Browse 来查看,这里取默认值。按钮 Select Folder for objects ”是用来选择最终的目标文件所在的文件夹,默认是与工程文件在同一 个文件夹中。Name of Executable 用于指定最终生成的目标文件的名 字,默认与工程的名字相同,这两 项一般不需要更改。
工程设置对话框中的其它各页 面与 C51 编译选项、A51 的汇编选 项、BL51 连接器的连接选项等用法有关,这里均取默认值,不作任何修改。以下仅对一些有关页面中常用的选项作一个简单介绍。
图 6 对输出进行控制
Listing 标签页用于调整生成的列表







