LabVIEW应用-Write Table To Excel use ActiveX
扫描二维码
随时随地手机看文章
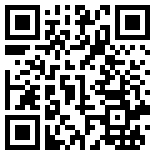
[]利用ActiveX将一个二维数组写入MS Excel
[]创建Convert Cell子VI
[]主程序部分
1. 前面板中放下'自动化引用句柄': 引用句柄>>自动化引用句柄;
2.
3. 程序框图中放下'打开自动化': 右击'Excel._Application'>>'ActiveX选板'>>'打开自动化';
4. 将'Excel._Application'连线至'打开自动化'的左侧自动化引用句柄端;
5. 程序框图中放下'属性节点';(同步骤3)
6. 将'打开自动化'的右侧自动化引用句柄端连线至'属性节点'的引用端;
7. 单击'属性节点'的属性,在下拉列表中选择'Workbooks';
8. 程序框图中放下'调用节点';(同步骤3)
9. 将步骤7中的'Workbooks'连线至'调用节点'的引用端;
10. 单击'调用节点'的方法,在下拉列表中选择'Add';
11. 同步骤5,放下'属性节点',其引用端连接'Add',然后单击'属性节点'的属性,在下拉列表中选择'ActiveSheet';
12. 程序框图中放下'变体至数据转换'(同步骤3),将其变体端连接至'ActiveSheet';
13. 同步骤1,在前面板中再次放下'自动化引用句柄',然后如步骤2方式在'选择ActiveX类'下选择'Excel._Worksheet';
14. 程序框图中,将'Excel._Worksheet'连线至'变体至数据转换'的类型端;
15. 因为这里介绍的是写入table数据至Excel,相当于一个二维数组,且数据是逐个单元格写入,所以我们利用两个嵌套的For循环(分别称为'内循环'和'外循环')来实现table写入: '编程'>>'结构'>>'For循环';
16. 同步骤8,在内循环中放下'调用节点',其引用端连接至'变体至数据转换'的数据端,然后单击'调用节点'的方法,在下拉列表中选择'Range';
17. 同步骤5,放下'属性节点',其引用端连接'Range',然后单击'属性节点'的属性,在下拉列表中选择'Value2',并将其改为输入端;
18. 在内循环放入之前创建好的Convert Cell子VI,如下图连接好,初始常量设为'1'表示从Excel的第一个单元格'A1'开始写入数据;
19. 在程序的最后需要关闭'引用'与'调用',并将文件保存在你所指定的路径,以下是完整的程序框图;
20.
[]结束







