[]LabVIEW应用-Read Excel use ActiveX
扫描二维码
随时随地手机看文章
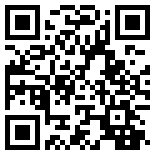
[][]在LabVIEW中利用ActiveX读取Excel数据
1. 前面板中放下'自动化引用句柄': 引用句柄>>自动化引用句柄;
2.
3. 程序框图中放下'打开自动化': 右击'Excel._Application'>>'ActiveX选板'>>'打开自动化';
4. 将'Excel._Application'连线至'打开自动化'的左侧自动化引用句柄端;
5. 程序框图中放下'属性节点';(同步骤3)
6. 将'打开自动化'的右侧自动化引用句柄端连线至'属性节点'的引用端;
7. 单击'属性节点'的属性,在下拉列表中选择'Workbooks';
8. 程序框图中放下'调用节点';(同步骤3)
9. 将步骤7中的'Workbooks'连线至'调用节点'的引用端;
10. 单击'调用节点'的方法,在下拉列表中选择'Open';
11. 在'Open'的'Filename'输入端连接所需打开Excel文件的路径;
12. 同步骤5,放下'属性节点',其引用端连接'Open',然后单击'属性节点'的属性,在下拉列表中选择'Worksheets';
13. 同步骤8,放下'调用节点',其引用端连接'Worksheets',然后单击'调用节点'的方法,在下拉列表中选择'Item';
14. 在'Item'的'Index'输入端创建'输入控件',此'输入控件'代表Excel中的sheet#;(例如需要打开文件中的sheet2,可直接连接num 2至'Index'输入端)
15. 程序框图中放下'变体至数据转换'(同步骤3),将其变体端连接至'Item';
16. 同步骤1,在前面板中再次放下'自动化引用句柄',然后如步骤2方式在'选择ActiveX类'下选择'Excel._Worksheet';
17. 程序框图中,将'Excel._Worksheet'连线至'变体至数据转换'的类型端;
18. 同步骤5,放下'属性节点',其引用端连接'变体至数据转换'的数据端,然后单击'属性节点'的属性,在下拉列表中选择'UsedRange';
19. 同步骤8,放下'调用节点',其引用端连接'UsedRange',然后单击'调用节点'的方法,在下拉列表中选择'Value(获取)';
20. 同步骤15,放下'变体至数据转换',其变体端连接至'Value';
21. 只要在'变体至数据转换'的类型端连接一个二维的字符型数组常量,就可以在数据端获取表格中的数据了;(连贯的程序如下)
22. 程序的最后需要Close Application, Close Workbooks & Close Worksheets来关闭调用;
[]实例应用
[前面板]
[程序框图]
[]结束







