揭露ORICO NVME M.2固态硬盘盒外观、性能面纱
扫描二维码
随时随地手机看文章
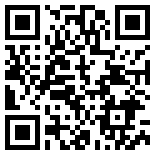
ORICO此次推出的NVME M.2固态硬盘盒与以往同系列产品相同,皆具透明特色,本文将从开箱开始,逐步为大家揭开NVME M.2固态硬盘盒的外观、性能面纱。
开箱:
产品包装是全塑封纸盒包装(图中无塑封因为拍照需要被我撕掉了),纸盒上可以直观地看到硬盘盒的整体模样,散热片为红色(这款硬盘盒散热片共有银红蓝黑4种颜色可选),采用type-c接口,支持UASP协议,最高速度为10Gbps,TCM2-C3是这款硬盘盒的产品型号,另外图中还有PICC中国人保保额30万美元的标志,不知是否专门为此系列硬盘盒投保的。
包装背面表格写明此款硬盘盒的具体技术参数,比如产品尺寸为108x34x11.5mm,支持容量最大为2TB,传输速率为USB 3.1 GEN2 10Gbps等。值得一提的是背面还印刷有69条形码以及挂孔,让人联想到这款产品可以直接进入超市商场货架进行线下销售。如图1-4
拆封后取出硬盘盒主体以及内部全部附件,有硬盘盒一只,USB-A2C数据线一根,USB-C2C数据线一根,说明书一份,官方联系单一张,螺丝刀一把,固盘螺柱和螺丝各一,导热贴一只。如图5
硬盘盒呈现细长条状,握感圆滑,上秤称重约为32g,感觉很轻。与5.5'手机、传统2.5'HDD硬盘盒比较显得很小。如图6-8
硬盘盒正面外观,印入眼帘的就是这个大红散热片,感觉很具有视觉冲击力,好似说道我就是这么风骚。散热片上有四颗螺丝可以拆卸,便于自己更换散热片。如图9
硬盘盒背面对于喜爱透明装备的人来说是一道风景线,里面PCB板清晰可见。如图10
硬盘盒端面是USB type-c母座,数据线就是通过这个口进行读写的。如图11
从数据口那端用手指滑动上下盖,硬盘盒轻松打开,这个过程是免工具的。打开后可以看到PCB板另一面,PVM2-C3-R1.1估计就是PCB板的版本号了,同时尾端可以看到一个LED灯,这个就是硬盘盒的工作指示灯。散热片背面也是带颜色的。如图12
再来张大点的图看看,PCB板上有四个孔,这四个孔是对应2230,2242,2260,2280规格SSD固态硬盘进行尾端支撑紧固用的。如图13
PCB板背面为黑色板,显得沉稳大气,布局紧凑,走线整齐,可以看到诸多电子元器件,核心元器件全部都在这一面了,本款硬盘盒主控芯片使用的是智微JMS583,( JMS583主控支持TRIM,UASP,10Gbps传输速率),USB 3.1 GEN2 10Gbps速率就是靠它实现的。如图14-15
取出一片此硬盘盒的好搭档NVME M.2 SSD出来,注意本硬盘盒只支持NVME规格M.2硬盘,能正常使用的M.2硬盘需要满足两点要求:1、支持NVME协议,这个需要参见硬盘技术参数。2、支持M KEY,简单区分KEY类别方法是1个缺口是M KEY,2个缺口是B KEY。有些特殊产品支持B+M 双KEY也可以。如图16
将M.2 SSD安装至PCB板的步骤,安装时先将接口处插入,尾端会翘起,这时再将尾端往下按直到和PCB板齐平,然后上紧固螺柱和螺丝。如图17-18
安装完SSD后再将PCB板和SSD放入塑料盒中,合体完成。如图19
插入安装win10系统的电脑后,硬盘盒尾部亮蓝色指示灯,此时待机状态并不闪烁,在读写状态时才会闪烁。如图20
如果硬盘盒里安装的SSD是全新盘的话,则需要先在磁盘管理器中初始化,然后分区才能正常使用,具体步骤见图21-24
经过初始化分区后电脑中识别了固态硬盘并显示盘符,识别如图25
用CrystalDiskInfo 8.1查看下M.2硬盘初始信息,接口显示为UASP(NVME)如图26
然后用常见的SSD速度测试软件AS SSD Benchmark 2.0和CrystalDiskMark 6.1进行测试,首先用附带的USB-C2C数据线将硬盘盒连接至电脑USB3.1 GEN2口测试,得到图示测试结果如图27-28
用附带的USB-A2C数据线将硬盘盒连接至电脑USB3.1 GEN2口测试,得到图示测试结果如图29-30
再用附带的USB-A2C数据线将硬盘盒连接至电脑USB3.1 GEN1口测试,得到图示测试结果如图31-32
最后用CrystalDiskInfo 8.1再次查看下M.2硬盘信息,发现硬盘温度升高15摄氏度如图33
用实际文件拷贝,读取近800MB/S,写接近500MB/S,基本是一条直线读写很稳定,具体见动图如图34-35
由以上测评可知,NVME M.2固态硬盘盒优点小巧轻便,传输速率可达10Gbps,可与目前市场上主流USB接头相连接,缺点在于长时间使用将存在较大温度升高情形。







