Linux——Putty菜单介绍
扫描二维码
随时随地手机看文章
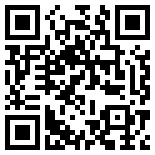
由于Putty是一种非常常用的远程命令行工具,除了基本的登录,会话和其他操作外,还有一些常用的菜单操作,然后简要介绍了常用功能。
Putty菜单
Putty菜单的打开方式有两种:1、左键点击Putty窗口左上角的图标;2、右键窗口上方的导航条。具体效果如下图所示:
Event Log
点击后,会弹出一个新窗口,其中记录了连接期间的发生的重要事件。该事件可以进行复制,在进行某些问题分析时,有可能会用到。
点击后,将弹出一个Putty的全新启动窗口,此窗口与直接从电脑中双击打开Putty的窗口效果相同。
Duplicate Session
点击后,将打开一个新窗口,该窗口使用的配置和当前窗口的配置相同,并且新打开的窗口会处在登录的状态,与在Session列表中双击打开的方式效果一致。
Restart Session
当前选项仅在非活动窗口中会出现,点击后,会重新激活当前的窗口,但是需要重新登录。非活动窗口仅在特定情况下会出现,例如:
Close window on exit选择了Never时,使用“exit”退出后;
Close window on exit选择了Only on clean exit 时,网络异常。
Saved Sessions
点击后,会出现二级菜单,在二级菜单中列出来的是已经保存的Session列表,与初始界面中的Session列表内容相同,在二级菜单中点击Session即可打开该连接。
Change Settings
点击后,将显示简化版的配置窗口,可以对当前的Session进行配置修改。
Change Settings
上图中是对窗口的外观进行了设置,设置了窗口的背景色,设置完成后,点击【Apply】即可生效。
Copy All to Clipboard
点击后,会将当前窗口中的全部可见的输出记录进行复制。需要注意的是“clear”命令并不是真正的清空了记录,所以,此复制功能复制的信息包含了“clear”命令前的部分。
Clear Scrollback
点击后,会让Putty移除在滚动条离开窗口顶部后,所保留的所有输出和命令等信息。需要注意的是,执行此操作后,被移除的信息将不能通过滚动看见或者【Copy All to Clipboard】复制出来。
Full Screen
点击后,会全屏化的显示Putty的窗口。
Special Commands
点击后,会出现二级菜单,在菜单中比较重要的其实是SIG开头的信号。这些信号我接触过的应用是在写shell脚本的时候,有时在脚本中需要“trap”一些系统的信号用于逻辑判断或功能处理。Putty可以模拟这些信号,但是不幸的是并不是所有的目标电脑都支持







