在嵌入式Linux系统中使用的摄像头
扫描二维码
随时随地手机看文章
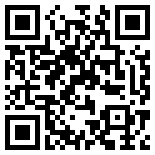
1).目前越来越多的嵌入式系统采用摄像头应用,其中主要有下面几种方式
远程监控:如闭路电视系统,操作人员通过摄像头远程监控某个特定区域,小到一个小区,达到市政公共场所,都可能有这样的应用。
监控视频录制:另外一些监控系统不一定有操作人员一直监控,则会通过录制监控视频的方式在需要的时候调出相关视频进行查阅。
嵌入式视觉系统:嵌入式视觉系统会对视频图片进行处理并提取更多复杂信息,如雷达和城市智能交通应用。

视频传感器:如临床诊断设备会对采集的视频图像进行分析来诊断,智能购物设备通过采集视频图像分析使用者特征来定向推广销售等等。
2).环境配置
./ ARM嵌入式模块系统:Toradex VF61以及 Colibri Eva board,详细的配置使用手册请见这里
./ 摄像头
Logitech HD 720p USB摄像头
D-Link DCS-930L IP 摄像头
./ 软件:
Toradex 标准Embedded Linux发布版本V2.4(已预装),详细介绍请见这里
GStreamer框架,广泛应用于各种多媒体应用开发,可以实现如视频编辑,媒体流以及媒体播放等多媒体应用,同时配合各种插件(包含输入输出单元,过滤器,编解码器等),GStreamer可以支持多种不同媒体库如MP3,FFmpeg等。所需安装包如下:
$ opkg update
$ opkg install gst-plugins-base-meta gst-plugins-good-meta gst-ffmpeg
查看目前已经安装的插件和单元
$ gst-inspect
GStreamer元件(element)和管道(Pipeline)简介
根 据《GStreamer Application Development Manual》章节3所述,元件是GStreamer最重要的对象类,它可以被读取,解码以及显示。管道为多个元件互联一起形成的元件链,可以用于一些特 定的任务,如视频播放或捕捉。默认情况下GStreamer 包含大量的元件集以便于开发各种各样的多媒体应用。本文中我们会使用一些管道去展示一些元件的使用。

下图是一个基本的用于Ogg播放的管道示例,使用一个分流器和两个分支,一个处理音频,另一个处理视频。可以看到一些元件只有src 衬垫 (pad),另一些只有sink衬垫或者两者都有。
在连接一个管道前,我们同样需要通过 ”gst-inspect” 命令查看所需的插件是否兼容,如下示例查看ffmpegcolorspace 插件。
$ gst-inspect ffmpegcolorspace
基本信息描述
-----------------------------------------------------------
Factory Details:
Long name: FFMPEG Colorspace converter
Class: Filter/Converter/Video
Description: Converts video from one colorspace to another
Author(s): GStreamer maintainersgstreamer-devel@lists.sourceforge.net
-----------------------------------------------------------
Src 和 sink 功能描述
-----------------------------------------------------------
SRC template: 'src'
Availability: Always
Capabilities:
video/x-raw-yuv
video/x-raw-rgb
video/x-raw-gray
SINK template: 'sink'
Availability: Always
Capabilities:
video/x-raw-yuv
video/x-raw-rgb
video/x-raw-gray
-----------------------------------------------------------
另如v4l2src元件,它只含有src衬垫功能,所以可以source一个视频流到另一个元件;再有ximagesink元件,它含有rgb格式sink衬垫功能。关于这部分更多详细介绍请关注这里。
显示一个视频测试图案

使用下面管道来显示一个视频测试图案
$ gst-launch videotestsrc ! autovideosink
其中autovideosink元件自动检测视频输出,videotestsrc元件可利用”pattern”属性生成多种格式的测试视频,如下面为雪花图案测试视频
$ gst-launch videotestsrc pattern=snow ! autovideosink
USB摄像头
1).从USB摄像头显示视频
摄像头接入系统后,会在/dev目录下面显示对应的设备videox,x可以是0,1,2等等,取决于接入的摄像头数量。
请使用下面管道来全屏显示对应的摄像头视频
$ gst-launch v4l2src device=/dev/videox ! ffmpegcolorspace ! ximagesink
// Video4Linux2插件是一个用于捕捉和播放视频的API和驱动框架,它支持多种USB摄像头以及其他设备;元件v4l2src属于 Video4Linux2插件,用于读取Video4Linux2设备的视频帧,这里即为USB摄像头。Ffmpegcolorspace元件是一个用于 转换多种颜色格式的过滤器,摄像头设备视频数据通常使用YUV颜色格式,而显示器通常使用RGB颜色格式。Ximagesink元件是一个X桌面标准的 videosink元件。
在当前情况下,我们可以通过”top”命令看到目前CPU占有率为77.9%
另外,也可以通过设置一些参数来设定显示效果如尺寸,帧率等,如下面示例限定显示尺寸为320x240,此时CPU占有率下降为28.2%
$ gst-launch v4l2src device=/dev/videox ! 'video/x-raw-yuv,width=320,height=240,framerate=30/1' ! ffmpegcolorspace ! ximagesink
2).同时显示两路USB摄像头
使用下面通道来同时显示两路摄像头,这里我们使用Logitech HD 720P摄像头和另外一种普通的MJPEG摄像头,在这种情况下CPU占用率为64.8%。
$ gst-launch v4l2src device=/dev/videox ! 'video/x-raw-yuv,width=320,height=240,framerate=30/1' ! ffmpegcolorspace ! ximagesink v4l2src device=/dev/video1 'video/x-raw-yuv,width=320,height=240,framerate=30/1' ! ffmpegcolorspace ! ximagesink
3).录制USB摄像头视频
使用下面管道来录制MP4格式摄像头视频
$ gst-launch --eos-on-shutdown v4l2src device=/dev/videox ! ffenc_mjpeg ! ffmux_mp4 ! filesink location=video.mp4
//--eos- on-shutdown参数用于正确关闭文件。ffenc_mjpeg元件是MJPEG格式编码器。ffmux_mp4是MP4格式合成器。 filesink元件声明来自v4l2的源数据会被存储为文件而不是显示于ximagesink元件,另外也可以任意指定文件存储位置。
在这种情况下录制摄像头视频CPU占有率8%左右。
4).视频播放
使用下面管道来播放上面录制的视频
$ gst-launch filesrc location=video.mp4 ! qtdemux name=demux demux.video_00 ! queue ! ffdec_mjpeg ! ffmpegcolorspace ! ximagesink
//filesrc元件声明视频源数据来自于一个文件而不是视频设备如摄像头。ffdec_mjpeg元件为MJPEG格式解码器。
在这种情况下,由于所录制视频为摄像头最高分辨率,因此CPU占有率为95%左右。
5).通过HTTP播放视频
使用下面管道播放特定URL视频
$ gst-launch souphttpsrc location=http://upload.wikimedia.org/wikipedia/commons/4/4b/MS_Diana_genom_Bergs_slussar_16_maj_2014.webm ! matroskademux name=demux demux.video_00 ! queue ! ffdec_vp8 ! ffmpegcolorspace ! ximagesink
// souphttpsrc元件用于通过HTTP接收网络数据。和播放本地视频不同,一个存放视频文件的网络地址制定给了location参数。ffdec_vp8元件是webm格式解码器。
在这种情况下,CPU占用率为40%左右。
6).通过TCP串流摄像头视频
这里配置串流VF61摄像头视频到另外一台运行Ubuntu Linux主机
VF61 IP = 192.168.0.8
Ubuntu IP = 192.168.0.7
在VF61上面运行下面管道
$ gst-launch v4l2src device=/dev/video1 ! video/x-raw-yuv,width=320,height=240 ! ffmpegcolorspace ! ffenc_mjpeg ! tcpserversink host=192.168.0.7 port=5000
然后在Ubuntu上面运行下面管道来查看视频流
$ gst-launch tcpclientsrc host=192.168.0.8 port=5000 ! jpegdec ! autovideosink
这里使用Logitech HD 720P摄像头,CPU占有率为65%左右。
在VF61上面使用D-Link IP摄像头
1).显示摄像头视频
这里使用D-Link DSC-930L 摄像头,并设置视频流为average quality JPEG格式,320x240分辨率,帧率为15/1’,IP = 192.168.0.200
使用下面管道来显示摄像头视频
$ gst-launch -v souphttpsrc location='http://192.168.0.200/video.cgi' is-live=true ! multipartdemux ! decodebin2 ! ffmpegcolorspace ! ximagesink
![]()
2).视频录制
使用下面管道来录制视频
$ gst-launch --eos-on-shutdown –v souphttpsrc location='http://192.168.0.200/video.cgi' is-live=true ! multipartdemux ! decodebin2 ! ffmpegcolorspace ! ffenc_mjpeg ! ffmux_mp4 ! filesink location=stream.mp4
在这种情况下,CPU占有率为40% 左右。
3).通过TCP串流视频到另一个IP地址
这里配置串流IP摄像头视频到VF61,然后再到另外一台运行Ubuntu Linux主机
Ubuntu IP = 192.168.0.12
在VF61上面运行下面管道
$ gst-launch --eos-on-shutdown –v souphttpsrc location='http://192.168.0.200/video.cgi' is-live=true ! multipartdemux ! decodebin2 ! ffmpegcolorspace ! ffenc_mjpeg ! Tcpserversink host=192.168.0.12 port 5000
然后在Ubuntu上面运行下面管道来查看视频流
$ gst-launch tcpclientsrc host=192.168.0.8 port=5000 ! jpegdec ! autovideosink
在这种情况下,VF61 CPU占用率为95% 左右。
总结
本文着重展示了通过GStreamer 元件,管道在Embedded Linux设备上面应用USB或IP摄像头,相关的更多管理使用示例还可以从网络上面找到很多,可以结合本文一起来充分理解相关应用。
本 文所做示例下VF61 CPU和MEM占用率比较请见下图,可见NXP/Freescale Vybrid VF61 处理器尽管没有独立的硬件视频处理单元也基本上可以胜任基本的摄像头视频应用,结合其非常有竞争力的成本,使其成为性价比非常高的产品。但是如果对视频处 理有更高的要求如嵌入式视觉系统,则建议考虑处理能力更强劲并含有独立GPU的基于NXP/Freescale i.MX6处理器的产品,如Toradex Colibri/Apalis i.MX6 模块。







