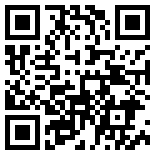最近,一个帖子上了21ic论坛的热榜。名为panxiaoyi的网友在论坛咨询了关于入门PIC的技巧,背景是这样的:
1:8位的PIC,选什么型号来学比较好?要求这个芯片是近几年【新推出】的【大众化】的,有LQFP32以下封装甚至有PID封装的。
2:MPLAB IDE ,MPLAB X IDE ,MPLAB® XC8 ,它们之间是什么关系?需要注册或者购买版权的吗?我只会用C语言,我需要安装什么软件?
3:需要购买下载线吗?还是有USB转串口即可下载?仿真工具暂时就不考虑了(如果是一体化的便宜的也可以考虑)。
4:我之前就喜欢玩AVR的ATmega48-88-168,没有选择M128来玩是因为觉得它比较老款,而且它没有LQFP32以下的封装,再说我也不需要太大的资源
5:最重要的是我不懂得E文,之前的AVR有少量的中文,后来出的基本没有中文数据手册了,而我这几天发现原来PIC【官网】有大量的中文数据手册,而且 MPLAB X IDE 也是中文界面的,既然它对中文这么友好,所有我就想学一下它。这几天我还在【芯圣】单片机那里购买了3块HC89F0541的51系列1T的开发板,正准备来玩一下的,突然发现这个PIC有个中文社区,里面有大量的中文资料,所以,就不想了解HC89F0541了,估计PIC比较可靠是吗?
另外也想说一下这个HC89F0541芯圣单片机,看【芯圣】资料他家的所有单片机都有一个很好的特色,就是:外设功能引脚全映射模块。它允许大部分功能端口可任意映射到任意I/O 端口,比如说UASRT的TXD,RXD,它可以指定由任意的IO脚输出或者输入。
1. MPLAB IDE 老的集成开发环境软件,这个是所有PIC单片机的开发平台,2016年以后推出单片机基本上已经不支持了;
2. MPLAB X IDE 新的集成开发环境软件,支持全部的8位、16位和32位芯片(部分比较老的芯片不支持);
3. MPLAB® XC8是8位单片机C语言编译器,你用C语言编程必须要用此编译器,需要单独安装配合 MPLAB X IDE 使用;
4. 另外还要用到PIC单片机开发板、编写器(如KIT4或ICD3、ICD4);
5.建议买一个 MPLABPICKit4在线调试器。
推荐MPLAB X IDE(集成开发环境) + XC8(编译器), 硬件可以直接选择一块curiosity nano开发板。PIC系列8位单片机为适应各种不同的用途,推荐PIC16F722/3/4/6/7。另外,PIC16F1946和PIC16F877A是8位单片机中性价比较高的一种。
最终,panxiaoyi在芯片方面选择了PIC18F27Q10和PIC18F47Q10系列。选择它们是因为它们有中文数据手册,资源丰富,某宝购买方便,也不贵,包邮10多元。下载线选择了pic kit3.5。
软件环境方面,现在已经安装了 MPLAB X IDE v4.20 没有安装5.x版本,因为4.x的中文界面更好,同时也安装了xc8。
#include #include #include #include "CONFIGURATION.h"
int main(int argc, char** argv){ unsigned long i; for(i=1000000;i>0;i--) { TRISA=0; PORTA=0; }
for(i=1000000;i>0;i--) { TRISA=0; PORTA=255; } return (EXIT_SUCCESS);}
#ifndef XC_CONFIGURATION_H#define XC_CONFIGURATION_H#include // include processor files - each processor file is guarded.
#pragma config FEXTOSC = ECH #pragma config RSTOSC = HFINTOSC_64MHZ
#pragma config CLKOUTEN = OFF #pragma config CSWEN = ON #pragma config FCMEN = ON
#pragma config MCLRE = INTMCLR #pragma config PWRTE = OFF #pragma config LPBOREN = OFF #pragma config BOREN = SBORDIS
#pragma config BORV = VBOR_190 #pragma config ZCD = OFF #pragma config PPS1WAY = ON #pragma config STVREN = ON #pragma config XINST = OFF
#pragma config WDTCPS = WDTCPS_31#pragma config WDTE = OFF
#pragma config WDTCWS = WDTCWS_7#pragma config WDTCCS = SC
#pragma config WRT0 = OFF #pragma config WRT1 = OFF
#pragma config WRTC = OFF #pragma config WRTB = OFF #pragma config WRTD = OFF #pragma config SCANE = ON #pragma config LVP = ON
#pragma config CP = OFF #pragma config CPD = OFF
#pragma config EBTR0 = OFF #pragma config EBTR1 = OFF
#pragma config EBTRB = OFF
#endif
1、[PIC®/AVR® MCU] 【CuriosityNano测评报告】初识PIC16F15244
最近,如愿地收到了PIC16F15244Curiosity Nano评估工具包。其实说是工具包会有些误解,它其实是由一块PIC16F15244开发板和2排插针构成。
由于工具包并没有配置相应的USB线,所以在找到一条USB线后便迫不及待连上电脑相看一下上电后的效果,其状态如图2所示。也就是说除了电源指示灯被点亮外,并无太大的变化。
但与此同时,在电脑上还有着一定变化的,明显的效果就是在安装驱动后,桌面上出现了一个虚拟的U盘,见图3所示。
在打开U盘后,可见到里面存有3个文件,见图4所示。
此时若打开资源管理器,则可看到不仅有虚拟的U盘,还有虚拟的串口,见图5所示。
观察到这里,似乎能做的也就这些了,那我们就为后续的工作先做些准备把。
ww1.microchip.com/downloads/en/DeviceDoc/PIC16F15244_Curiosity_Nano_Schematics.pdf,该原理图给我们的关键内容如图6所示。
ww1.microchip.com/downloads/en/DeviceDoc/PIC16F15244-Curiosity-Nano-Hardware-User-Guide-DS50003045A.pdf
3. 了解PIC16F15244为我们具有哪些特色,其主要内容为:
随后的工作就是下载软件来构建开发环境了,由于手头的开发环境是基于MPLAB® XIDE 5.30,所以需要重新下载安装MPLAB® X IDE 5.40,因为在MPLAB® XIDE 5.30下是找不到PIC16F15244,这一点似乎不如KEIL,如果能下载个升级包把问题解决了多好!
2、[PIC®/AVR® MCU] 【CuriosityNano测评报告】+初次上手PIC单片机之PWM呼吸灯
非常感谢论坛提供了一次难得的初次体验PIC单片机的机会。官网的资料是非常详细的,对于这款Curiosity Nano,建议从Github上开始学起来。
github.com/microchip-pic-avr-examples/pic16f15244-pwm-led-blink
正确安装好驱动后,在端口中应该可以看到“Curiosity Virtual COM Port”
开发环境安装好后,首先打开MPLAB XIDE5.40,软件是自动识别我们这款板子,而且硬件资料,软件demo一应俱全,非常的便利!
转到Git上,试着运行一个pwm-led-blink-master的项目,下载后先build一个工程。
与此同时,把GND和RA2引脚引出,连接到一个简易示波器的输入端,可以看到PWM的方波驱动LED闪烁,在简易示波器上显示出响应的波形。
在例程的基础上,增加了几个不同占空比的值,目前占空比可以选择0,12,25,37,50,62,75,88,100。代码比较糙,但还是贴出来了:
uint16_t Array_dutyCycle[] ={0x0000,0x007F,0x00FA,0x177,0x01F4, 0x0271,0x02EE,0x036A,0x03E7};
uint16_t i;uint8_t index = 0;int8_t direction = 1;
void main(void){ SYSTEM_Initialize(); INTERRUPT_GlobalInterruptEnable(); INTERRUPT_PeripheralInterruptEnable();
while(1){ if(direction == 1){ if(index != 8) PWM3_LoadDutyValue(Array_dutyCycle[++index]); else{ direction = -1; PWM3_LoadDutyValue(Array_dutyCycle[--index]); } } else{ if(index != 0) PWM3_LoadDutyValue(Array_dutyCycle[--index]); else{ direction = 1; PWM3_LoadDutyValue(Array_dutyCycle[++index]); } } for(i = 5120; i!=0;i--); }}
可以看出PWM的波形占空比变化时候LED0的亮度也随之变化。
3、[PIC®/AVR® MCU] 【CuriosityNano测评报告】+开箱、建立开发平台及LED闪烁
用户:hu9jj
周末收到本次评测的主角PIC18F57Q43核心板,鲜红的外包装依旧那么惹人喜爱:
两个防静电包装袋中分别是排针和PIC18F57Q43核心板:
核心板上的焊盘依旧的交叉错位,稍加用力将排针插入核心板,就可以直接使用,省略焊接步骤。我之前曾打样了几块扩展板,本次依然派上用场:
上电之后,打开MPLAB X IDE,系统自动识别核心板,通过链接就可以下载PIC18F57Q43的相关资料:
电路图、硬件用户手册及数据表下载完之后,照例先升级PACK包:
我懒得选择,依次升级了全部PACK,因此花了一个多小时才完成:
准备工作基本完成之后,开始新建项目:
我安装的是中文版IDE,但不知怎么回事,有时菜单不出现中文,不过这无伤大雅,选择“New Project”就是:
照旧选择标准项目(参见上图),然后进入第二步,选择芯片类别:
类别选择正确之后,在设备栏中输入“PIC18F57",然后从下拉列表框中选择对应的核心板型号,当然,您愿意录入完整的核心板型号也行,然后在工具栏中选择您的核心板编号,这样项目便会与核心板挂钩:
下一步便是选择编译器:
新建项目的最后一步是输入项目名称、选择项目文件存放的位置等:
至此,项目新建完毕,下一步就是通过MCC来配置代码,完善必要的代码文件:
可以从Window下拉菜单中点击进入(或退出)代码配置器MCC,也可以直接点击工具栏上的图标进入或退出MCC:
点击之后,首先需要确定MCC配置文件存放的位置,我通常按默认的位置,直接点击“保存”按钮:
通过下载的电路图,我们知道LED是接在RF3引脚、KEY是接在RB4引脚,因此在引脚图表中将RF3设置成output,将RB4设置成input,为了容易理解,点击右上部分的Pin Module选项,然后在对应引脚的名称设置成KEY和LED:
配置完成后,不要忘记点击右上部的"Generate"选项来生成代码:
退出MCC之后,打开main.c文件,添加一个计时用的全局变量ms,并在主循环中写入下列代码,用于计时和控制LED引脚电平翻转:
编译并下载程序到核心板上:
稍等片刻,程序烧录完毕,黄色LED灯便闪烁起来了,开发平台也顺利建立了。
这是测试的动画: