原理图怎么生成PCB
扫描二维码
随时随地手机看文章
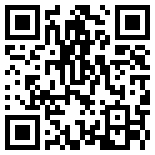
一:进入软件,界面如下图:

二:创建工程
点击左上角的菜单 file--->new----->project ---会出现如下界面
标号解释:
1:选择PCB Project (根据自己需求选择)
2:右边为生成PCB尺寸的大小(可自己百度了解PCB尺寸大小如何选择,我默认选择第一个)
3:给自己的工程取工程名,建议用英文表示(教程为了明了,我此处用了中文名)
4:此处为工程的保存路径
5:以上步骤完成,点击OK即可。

工程列表在界面左端显示:
1:下图可看出刚建好的工程(图中以 1 标示),其后缀名为.PrjPcb 。
2:2标识的为PCB图,即等完成了电路原理图的绘制后,将原理图转到此PCB图中
3: 3标识的是原理图绘制的图纸,即电路原理图在此处绘制。

三:画原理图
点击刚建好的工程中的图纸,即上述的3标识,图如下

一般创建的新图纸会自动生成一个我们不需要的元器件(上图可看出),此时鼠标双击元器件----->按键盘 Delete 可删除,得到空白的图纸 。结果如下

画图之前的准备知识:
1: 1标识的一定要注意!!!,此线为wire线,即导线,所以画图时的连线都是这个wire线,(因为只有导线才有导电)千万不要用文本线,不然你的图全错了。
2:很清晰,2、4标识的符号为GND
3:此符号是网络标号。如果你的电路图很大,需要用到多张图纸,那么你就需要用网络标号·,将不同图纸上的有连接的的线联系起来。否则原理图转PCB时会报错。
4:5标识的元器件库,即你要用的常见的电阻、电容、二极管管都在此库里,点击 5 处的 Libraries,会出现右边的Libraries 框。
5:点击6标识的Libraries,可添加软件自带的元器件库和自己画的元器件(在下文解释)
6:点击7标识的框,可选择已添加进来的库;下面的空白框,可自己输入你要找的元器件的名称快速寻找。
7:在8标识的框中,随便点击一个元器件,会在9标识的框中显示元器件的样子
8:添加元器件,即找到要添加的元器件,再点击 6 标识的框中的 Place xxxx(元器件名)即可

画元器件库(一些芯片等元器件在库中找不到,必须自己画),步骤如下:
file ---->new-----.libraries--->.schematic library

得到如下界面,在此图纸中画库(每个菜单可自己尝试点点,每个试下就懂了。)与画电路图一样需要注意wire线 画好元器件 --->保存---->命名 (画原理图是添加到libraries中即可,上面有讲)

开始画图---->保存

三:原理图查错
选择 Project----->Compile PCB ....(见下图)

会生成信息,错误解决办法可百度,下图是正确结果

原理图无误后,可以转PCB图了,方法如下:
四:原理图转PCB
Design--->Update PCB.....

接下来出现如下界面 ,按如下顺序点击即可(其他参数为默认值即可)

在这一步骤中,可能出现问题(一般是元器件封装问题),此时要回到原理图去修改元器件的封装
方法如下:
回到原理图--->双击自己画的元器件--->Add--->Footprint------>OK--->(见如下图) 最后保存 重新转PCB (再次执行原理图转PCB的步骤)




解释: 在 1 区域,是封装的引脚,如你画的芯片有8个引脚,那么在此处找8个引脚的封装就行,在 2 区域会显示引脚的样式,最后点击OK即可
最后生成PCB图如下 在图纸右下角那一堆黄线就是PCB图 ,需要将其放置到图纸上布线

PCB布线步骤:
选择菜单的Route-->Auto Route----->All----->Route All (此处设置默认值即可,根据需求可自己改参数)
布线前图:

布线后图:

大体流程算是这样,画图中遇到问题在解决并记录。







