WSL:在 Windows 系统中开发 Linux 程序的又一神器
扫描二维码
随时随地手机看文章
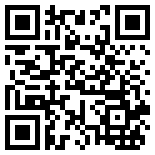
-
什么是 WSL?
-
什么是 WSL2?
-
激活 WSL 服务
-
安装 Ubuntu-18.04 操作系统
-
通过 ssh 远程登录
-
编译 Hello,World!
这样的开发模式是属于比较常见的,只不过每次Ubuntu虚拟机比较耗费资源,启动比较慢而已!
- 敲代码:indows 系统中中的 Visual Studio;
- 编译 Windows 应用程序: 直接用 Visual Studio 中的 VC 编译器来编译;
- 编译 Linux 应用程序:通过远程部署的方式,把代码同步到 Ubuntu 虚拟机中,然后远程编译、调试;
什么是 WSL?
这部分没有什么好掰扯的,直接从微软官网摘录如下:

什么是 WSL2?
WSL2是适用于Linux的Windows子系统体系结构的一个新版本,它是对基础体系结构的一次重大改造。
激活 WSL 服务
按Win X, 启动 Windows PowerShell (管理员),注意:是带有管理员的这个啊:
 PowerShell的窗口是:
PowerShell的窗口是:
 可以把PowerShell理解成升级版的、功能更强劲的cmd。
可以把PowerShell理解成升级版的、功能更强劲的cmd。
此时,提示需要重启系统(不用说,肯定选择Y):
 电脑重启之后,按下Win R,调出命令输入窗口。输入指令appwiz.cpl。
电脑重启之后,按下Win R,调出命令输入窗口。输入指令appwiz.cpl。
 弹出下面这个窗口:
弹出下面这个窗口:
 可以看到:【适用于 Linux 的 Windows 子系统】这一栏已经被勾选了,说明WSL服务已经启动。
可以看到:【适用于 Linux 的 Windows 子系统】这一栏已经被勾选了,说明WSL服务已经启动。
安装 Ubuntu-18.04 操作系统
启动 【Windows Store】:
 在右上角的搜索栏中,输入:Ubuntu
在右上角的搜索栏中,输入:Ubuntu
 我们这里就选择Ubuntu-18.04吧,这也是我工作中使用的版本。
我们这里就选择Ubuntu-18.04吧,这也是我工作中使用的版本。
 下载速度挺快的:
下载速度挺快的:
 安装完成之后,点击【启动】按钮:
安装完成之后,点击【启动】按钮:
 第一次打开速度稍微慢一些,大约 1 分钟左右吧,提示设置用户名、密码,然后就进入我们熟悉的窗口了:
第一次打开速度稍微慢一些,大约 1 分钟左右吧,提示设置用户名、密码,然后就进入我们熟悉的窗口了:
 这样,Ubuntu-18.04系统就安装好了!
这样,Ubuntu-18.04系统就安装好了!
 系统安装之后,第一件事情一般都是更换软件源。
系统安装之后,第一件事情一般都是更换软件源。
$ sudo cp sources.list source.list.bak
$ sudo vim sources.list
把下面软件源复制、粘贴进去:
# deb-src https://mirrors.tuna.tsinghua.edu.cn/ubuntu/ bionic main restricted universe multiverse
deb https://mirrors.tuna.tsinghua.edu.cn/ubuntu/ bionic-updates main restricted universe multiverse
# deb-src https://mirrors.tuna.tsinghua.edu.cn/ubuntu/ bionic-updates main restricted universe multiverse
deb https://mirrors.tuna.tsinghua.edu.cn/ubuntu/ bionic-backports main restricted universe multiverse
# deb-src https://mirrors.tuna.tsinghua.edu.cn/ubuntu/ bionic-backports main restricted universe multiverse
deb https://mirrors.tuna.tsinghua.edu.cn/ubuntu/ bionic-security main restricted universe multiverse
# deb-src https://mirrors.tuna.tsinghua.edu.cn/ubuntu/ bionic-security main restricted universe multiverse
保存之后,执行更新指令:
$ sudo apt-get upgrade
这个步骤,请同学们耐心等待,稍安勿躁。出现提示输入,选择 Y 就行了。
通过 ssh 远程登录
如果您觉得这个黑乎乎的窗口有点丑,那么可以通过Windows系统中的Xshell工具来远程登录(ssh)。
$ sudo apt install openssh-server
安装完毕之后,需要修改配置文件,以运行远程登录:
修改1:把13 行的#Port 22改为Port 22。
 此时,启动Windows系统中的Xshell来远程登录一下,主机名只需要填写:localhost 即可:
此时,启动Windows系统中的Xshell来远程登录一下,主机名只需要填写:localhost 即可:
 建立链接的时候,需要保存秘钥:
建立链接的时候,需要保存秘钥:
 然后输入用户名和密码:
然后输入用户名和密码:

 如果出现下面这个提示,先不用理会它,直接选择【否】,这是与Linux的图形窗口相关的,后面会解释。
如果出现下面这个提示,先不用理会它,直接选择【否】,这是与Linux的图形窗口相关的,后面会解释。
 此时,就可以在Xshell中愉快的操作Ubuntu的命令行窗口了。
此时,就可以在Xshell中愉快的操作Ubuntu的命令行窗口了。
 是不是感觉少了点什么东西?那些Desktop、Documents、Picture等默认文件夹怎么都不见了?
是不是感觉少了点什么东西?那些Desktop、Documents、Picture等默认文件夹怎么都不见了?
编译 Hello,World!
最后,我们来编译一个应用程序。首先安装gcc编译器:
再写一个hello.c文件:
int main()
{
printf("Hello,World! \n");
return 0;
}
然后编译、执行:
ccc@DESKTOP-5LT2QM5:~/tmp$ ./hello
Hello,World!
完美!
------ End ------
接下来要介绍的就是WSL2以及 图形窗口了,过程我已经验证完毕,等整理好之后再分享给大家,谢谢!







