RVMCU课堂[5]:手把手教你玩转RV STAR—Nuclei Studio JLink篇
扫描二维码
随时随地手机看文章
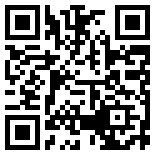
本教程以RV-STAR开发板上使用JLink调试器下载运行helloworld并输出到RTT Viewer为目标,从IDE的下载安装开始详细介绍了使用Nuclei Studio JLink进行RISC-V嵌入式开发的方法。系统环境:Windows 10-64bit硬件平台:基于GD32VF103 MCU的RV-STAR开发板,JLink调试器(调试器固件版本需支持RISC-V)
01Nuclei Studio和JLink的下载和安装
- 在芯来科技官网文档与工具页面可以下载IDE软件,其链接如下:
- 根据自己的操作系统下载对应的文件即可,IDE不需要安装,下载后直接解压缩即可使用;
- 下一步安装JLink驱动,在SEGGER官网下载,其连接如下:
- 安装过程没有特别要注意的,直接安装即可。
- 在Nuclei Studio解压缩的目录下双击NucleiStudio.exe即可启动IDE;
- 第一次启动Nuclei Studio将会弹出对话框要求设置Workspace目录路径,该目录将用于存放后续创建的项目工程文件。设置好Workspace路径,再单击“Launch”启动Nuclei Studio;
- 启动后页面如下图,推荐打开Launch Bar功能,方便快速编译和调试。打开菜单栏“Window -> Preferences”,搜索“bar”,勾选第一个选项“Enable the Launch Bar”即可启用Launch Bar功能。
- 在菜单栏中,选择“File-> New -> C/C Project”开始新建工程,在弹窗中双击选择“C Managed Build”;
- 新的页面中“Project name”填写“helloworld”,“Project type” 选择“Nuclei SDK Project For GD32VF103 SoC”和“RISC-V Cross GCC”,如下图,点击“Next”。新的页面不用修改,直接点击“Next”即可;
- 在选择模板工程页面修改“Project Example”选项为“baremetal_helloworld”,后续页面不需要修改,点击“Next”直到最后一页,点击“Finish”完成新建模板helloworld工程。最终IDE内如下:
JLink调试器可以使用SEGGER的RTT功能打印输出,需要配置一些文件到工程当中。
- IDE内右击新建的工程,选择“Show In->System Explorer”打开新建工程所在路径。在“application”文件夹所在目录下新建一个“SEGGER”文件夹;
- 打开JLink驱动的根目录,将“Samples->RTT”路径下的“SEGGER_RTT_V680d.zip”解压缩(具体压缩包名可能因版本不同而变化),如下图所示:
- 解压后将RTT文件夹下的“SEGGER_RTT.c”,“SEGGER_RTT.h”和“SEGGER_RTT_Conf.h”三个文件以及Syscalls文件夹下的“SEGGER_RTT_Syscalls_GCC.c”这些文件复制到之前新建的SEGGER文件夹中;
- 在Nuclei Studio中单击当前工程,按“F5”刷新工程即可看到SEGGER文件夹,双击“SEGGER”文件夹可以看到新增的四个文件。配置完成如下图,双击打开“SEGGER_RTT_Syscalls_GCC.c”文件,注释掉第59行的“#include”;
- 右击当前工程名,选择“Properties”打开设置页面,在左侧导航栏选择“C/C Build->Settings”,在“Tool Settings”页面的三个“Includes”中点击右上方的加号新增路径,在弹窗中输入"${workspace_loc:/${ProjName}/SEGGER}",点击“OK”保存。全部修改后点击“Apply and Close”;
- 在工程的“nuclei_sdk/SoC/hbird/Common/Source/Stubs”下的“write.c”文件处右击,选择“Resource Configurations->Exclude From Build”,弹窗中选择“Select All”和“OK”完成在工程中移除原有的write.c文件。
- 使用JLink调试RV-STAR需要移除开发板上的五个短接帽,如下图中红框所示。连接时如果看不清图中文字,可以参考板上的丝印;
- JLink的引脚如下,红框标注的是需要连接的引脚,将JLink的引脚与上图中红框引脚按照名字一一对应相连。注意接到RV-STAR开发板靠近GD32VF130VBT6芯片侧的排针上。VTref引脚要接到RV-STAR开发板RGB LED下方的3V3接口;
- 使用时Type-C也需要连接,起到供电的作用。连接后参考实物图如下:
- 为了方便设置,先编译工程“helloworld”,点击左上角的锤子图标编译工程;
- 编译后右击工程,选择“Debug As->Debug Configurations”,弹出的页面中双击“GDB SEGGER JLink Debugging”新建Debug设置;
- 在“Debugger”页面参考图中内容修改“Device name”为“GD32VF103VBT6”,“Interface”为“JTAG”,“Initial speed”为“Auto”。点击“Apply”保存设置;
- 打开Startup页面,确保设置选项与图中红框标注的内容一致。点击“Apply”保存设置,点击“Close” 关闭页面;
- 这样JLink的Debug设置文件配置完成,想要查看打印信息,还需要打开JLink RTT Viewer查看printf打印信息。安装JLink驱动同时会安装RTT Viewer,启动后如下图配置即可。使用中可能因为开发板Reset断开连接,按照相同的配置再连一次即可;
- 左上角Launch Bar切换下拉选项为“Debug”,点击甲虫标志进入Debug,点击红色按钮可以退出Debug;
- 全速运行后点击旁边的停止图标,可以在“RTT Viewer”中看到如下信息,证明程序正确运行;
更多实验例程可以到RVMCU社区快速入门页面获取教程资料:https://www.rvmcu.com/quickstart.html欢迎登陆我们的RV社区:https://www.riscv-mcu.com,更多精彩的RVMCU内容等您来~







