基于Arduino将老式DVD改造成一个3D打印机
扫描二维码
随时随地手机看文章
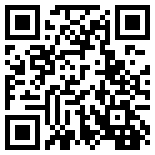
随着电子产品的不断更新换代,人类产生的电子垃圾也越来越多;怎么处理和回收这些垃圾有时候也是一个让人头痛的问题。香港理工大学计划将部分被淘汰的电子垃圾利用起来打造一款用于教育3d打印机;因为原料都是来自于电子垃圾,其制作成本可以降到非常低。制作者将这款打印机命名为Curiosity(好奇心),下面我们就来看看这台打印机是怎么造出来的吧,你也可以按照此方法获得自己人生的第一台3D打印机哦。
第一步:前期准备
“好奇心”的主要部件都是来自于电子垃圾,其中包括老式DVD光驱、电脑电源,整个项目完成之后的总成本不超过150美元,而且一旦能将此项目实现规模化,单台3D打印机的成本更是有望压缩到100美元!
注:该项目同时也是一个公益项目,组装套件可以在HKbay上购买到,该项目的利润将用于帮助贫穷的孩子获得接受创客教育的机会。
必需的工具:
内六角扳手:包括两个尺寸分别为2.5mm(长柄)和2.0mm的球形端扳手,和1.5mm与3.0mm六角扳手。
热胶抢
电烙铁
美工刀
尖嘴钳
螺丝刀
毫米精度的标尺
数显卡尺
8毫米至10mm扳手
4毫米手电钻或Dremel
镊子
UHU粘胶
标线带
万用表
材料:
回收的电子垃圾
2个老式DVD光驱
软盘驱动器
PC电源
线材
3D打印组件:
结构框架
加热头固定器
电子件:
Arduino Mega
Ramps板
4个Pololu Motor Shields
USB线
1.75毫米丝全金属挤出器w/ PTFE管和铜接头
Nema 17步进电机
w/0.4mm加热头喷嘴,带100K热敏电阻和冷却风扇部件
第二步:准备DVD光驱
拆掉两个DVD光驱。因为光驱的品种非常多,具体的拆解过程可能会存在差别,但基本可以按以下步骤完成:
1、移除DVD光驱盒顶部面板;
2、移除电路板,切下扁平电缆;
3、移除光驱侧边和前面板;
4、分离金属框(其固定着步进电机、DVD旋转电机、激光头和电路板);
5、从激光头上移除DVD旋转电机和电路板,拆掉多余的线材。
如图所示,没必要将步进电机一起拆下来。另外,保留下上面所有的减震橡胶。两个DVD光驱一样拆。
第三步:准备软盘驱动器
和上面一样,软盘驱动器也各有差别,大致的的步骤如下:
1、移除软盘盒的顶面板;
2、移除电路板、拆下扁平带状电缆;
3、移除顶面板和金属边框;
4、分离金属框(其固定着步进电机和读写头)
5、将多余的部件清除,只留下能固定步进电机和读写头的部分即可,尽量在固定的基础上让整个组件更轻。
另外确保你的步进电机上有4个连接口,如下图所示(步进电机不需要拆下来),如果只有两个接口,可能只是直流电机。
使用万用表分别找到A+/A- 和B+/B-两对接口,每对之间的电阻大约为15Ω,如果你测得的阻值是无限大,则他们可能并不是一对。而他们各对之间的正负是不必区分的,接下来将跳线焊接到上面:
脚1 -> A+或B+
脚2 -> A- 或B-
脚3 -> B+ 或A+
脚4 -> B- 或 A-
第四步:安装结构框架
这里的框架是采用激光切割的木板拼接而成的,这有利于保持设备的精度。简单的拼接之后并不需要急着安装螺钉。
第五步:安装挤出器
这里需要用到一个金属挤出套件,这个装置可能需要你额外购买。这个部件负责3D打印原料的推送。
将挤出器安装到电机轴上,保持紧固。
第六步:组装X和Z轴电机
其中X轴驱动采用了DVD光驱,而Z轴使用的是软盘驱动器。
对准X轴和Z轴;Z轴电机必须垂直固定在X轴顶部。两个电机之间的连接部分需要用到热胶。确保软驱的电机能够通过DVD光驱电机的下面,确保两个电机在整个轴上运动时都不会有任何阻碍。使用热胶时一定要注意不要将热胶放在任何可移动的位置上。
第七步:安装打印基板和Y轴电机
Y轴电机使用的DVD光驱电机。
将打印基板安装在DVD光驱的中心,确保基板和电机无接触,另外基板的任何一边都不应该超过DVD光驱的范围。
第八步:安装加热头
在软盘驱动的读写头上安装加热头,这里用到了一个3D打印的固定槽,用DVD上拆下的小螺丝固定。
第九步:准备在框架上安装DVD光驱
标记X/Z驱动的位置,在木片的中心做好标记,然后在相应位置钻孔;
标记Y驱动的位置,在框架基板上做好标记,然后在相应位置钻孔。
第十步:在框架上安装电机
首先用4颗M4x20螺钉将前面做好的X/Z轴安装到3D打印机的顶部框架上,注意在安装这一结构时,需要在螺丝钉上加装一枚螺帽或一些垫圈。
接下来将带有打印基板的Y轴结构安装到打印机底部框架上。为了给电机留下足够大的自由活动孔家,打印机的底部框架做了镂空处理,另外也应该采用更长的螺钉(M4x40)和更多的垫圈将整个Y轴结构悬空。
第十一步:在框架上安装电子件
本3D打印机采用的控制处理器为Arduino Mega开发板,根据开发板的大小在框架板上钻螺丝孔,然后将Arduino固定。
接下来在Arduino上加装Ramps和Pololu电机扩展接口。
第十二步:整体电子组件连接
电子组件的整体结构示意图如下:
将各个组件连接起来,注意线材的安装方式和路劲,不要干扰到打印机机动单元结构的运动。
第十三步:调试、校准和测试
以下是3D打印机的工作过程示意图。
你可以使用CAD软件制作3D图像,并保存为打印机可用的.stl格式文件。当然,你也可以在网上下载.stl的3D打印文件并进行编辑。
本项目即将提到的需要用到的所有程序都是开源的。
在调试阶段,你可以用到一款通信软件Printrun/Pronterface,这款软件还包括Mac OS X和Linux版本。
另外,还需要确保你的Arduino Mega上面已经安装了控制器固件Marlin。
而在将打印机和电脑连接之前,你还需要在你的计算机上安装Cura,Cura还会安装Arduino驱动,安装好了之后将Arduino和电脑通过USB连接。
Windows 8用户须知:Windows 8可能会拒绝arduino.inf这样的没有数字签名的第三方驱动的安装,在安装前需要关闭此功能。
OS X用户须知:请更新到最新版的操作系统之后才安装,最新版的系统能够自动识别Arduino Mega并自动安装驱动,但其可能会将Arduino识别成一个USB调制解调器,不要在意这一点。
调试过程中我们需要用到G-code代码,通过手动输入特定的命令可以让打印机的各个组件执行不同的任务,这些命令可以在Pronterface界面的右下角输入。当然,对G-code代码不感兴趣的也可以直接点击Pronterface界面上的按钮执行相应的动作。
G-code代码大部分都是以M和G开头的,必须大写,完整代码列表你可以在网上自己找到,以下列举了几个:
·G28:所有轴回到初始位置
·M106 S255:风扇打开
·M106 S0:风扇关闭
·G1 X0 Y0 Z10:打印头移动到基板上10mm位置
·G1 E50 F100:以100mm/s的速度出丝50mm
·M302:撤销“挤出器安全”
下面将介绍具体的调试校准方法。
连接电源并检查电机方向
接通电源,首先检查电机的转动方向是否正确,如果不正确,将Ramps上的插口方向对调即可。
确保打印基板不会干扰到加热头的运动
使用G28命令,三个电机将会向它们的初始位置运动,这个过程会发出比较大的声音,不要被吓到。
检查X轴的方向
点击+X,X轴应该会向右运动。如果X轴向左运动,赶紧关闭打印机电源,断开Pronterface,并反过来调整连接在Ramps上的接口。
检查Y轴的方向
和X轴类似,如果点击+Y时Y轴向后运动,关闭电源断开连接后,调整Ramps上的接口。
检查Z轴的方向
点击+Z上的10,Z轴应该会向上移动10毫米,如果Z轴向下运动,进行上面类似的调整。
检查加热头喷嘴和打印基板的距离
接下来我们需要调整打印基板的高度,将X和Y轴移动到左前下角,将Z轴尽可能压低。调整打印基板的螺钉让打印基板和喷嘴之间的距离为0.1mm(这也是这台打印机的打印精度)。继续将X轴和Y轴移动到基板的其它三个角,调整打印基板和喷嘴之间的距离为0.1mm. 这个距离非常关键,如果距离小于0.1mm,打印将会变形;而距离过大甚至完全无法工作;所以在一次调整之后还应该多进行几次检查。
检查风扇
输入代码M106 S255,加热头冷却风扇应该会开始逆时针旋转并吹风冷却加热头。如果风扇没有开启,调整Ramps上的接口。如果风扇吹出的风向不对,将风扇拆下来在另一个方向安装。
测试加热头
在确保风扇正常工作的情况下,选择Heat 185(打印材料是PLA),点击Set,观察温度上升至180℃并保持稳定,那么加热头工作正常。另外注意一点,为了提高PLA的着丝附着力,可以考虑在PLA外面附着一层胶水,干燥之后即可打印。
测试挤出器
暂时不要加丝。使用M302代码撤销Marlin中冷却丝挤出保护,设置Pronterface挤出10mm的丝,然后点击Marlin(挤出)。这时挤出器上最大的齿轮应该会开始顺时针旋转,点击Reverse(反向),该齿轮又会逆时针运动。
接下来装入打印丝,保持温度为185℃(PLA),设置挤出器以100 mm/min的速度挤出100mm的打印丝,让打印丝填入管中,继续加丝则熔融的打印丝就开始从喷嘴涌出了!
第十四步:享受你的打印机
接下来开始使用你的打印机吧,找到或绘制合适的3D打印文件,开始享受打印的过程吧!







