在 Linux 中配置基于密钥认证的 SSH
扫描二维码
随时随地手机看文章
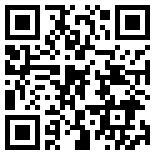
什么是基于 SSH 密钥的认证?
Secure Shell,又称 SSH,是允许你通过无安全网络(例如 Internet)和远程系统之间安全访问/通信的加密网络协议。无论何时使用 SSH 在无安全网络上发送数据,它都会在源系统上自动地被加密,并且在目的系统上解密。SSH 提供了四种加密方式,基于密码认证,基于密钥认证,基于主机认证和键盘认证。最常用的认证方式是基于密码认证和基于密钥认证。
在基于密码认证中,你需要的仅仅是远程系统上用户的密码。如果你知道远程用户的密码,你可以使用 ssh user@remote-system-name 访问各自的系统。另一方面,在基于密钥认证中,为了通过 SSH 通信,你需要生成 SSH 密钥对,并且为远程系统上传 SSH 公钥。每个 SSH 密钥对由私钥与公钥组成。私钥应该保存在客户系统上,公钥应该上传给远程系统。你不应该将私钥透露给任何人。希望你已经对 SSH 和它的认证方式有了基本的概念。
这篇教程,我们将讨论如何在 Linux 上配置基于密钥认证的 SSH。
在 Linux 上配置基于密钥认证的 SSH
为方便演示,我将使用 Arch Linux 为本地系统,Ubuntu 18.04 LTS 为远程系统。
本地系统详情:
OS: Arch Linux Desktop
IP address: 192.168.225.37/24
远程系统详情:
OS: Ubuntu 18.04 LTS Server
IP address: 192.168.225.22/24
本地系统配置
就像我之前所说,在基于密钥认证的方法中,想要通过 SSH 访问远程系统,需要将公钥上传到远程系统。公钥通常会被保存在远程系统的一个 ~/.ssh/authorized_keys 文件中。
注意事项:不要使用 root 用户生成密钥对,这样只有 root 用户才可以使用。使用普通用户创建密钥对。
现在,让我们在本地系统上创建一个 SSH 密钥对。只需要在客户端系统上运行下面的命令。
1 | $ ssh-keygen |
上面的命令将会创建一个 2048 位的 RSA 密钥对。你需要输入两次密码。更重要的是,记住你的密码。后面将会用到它。
样例输出:
1 2 3 4 5 6 7 8 9 10 11 12 13 14 15 16 17 18 19 20 | Generating public/private rsa key pair. Enter file in which to save the key (/home/sk/.ssh/id_rsa): Enter passphrase (empty for no passphrase): Enter same passphrase again: Your identification has been saved in /home/sk/.ssh/id_rsa. Your public key has been saved in /home/sk/.ssh/id_rsa.pub. The key fingerprint is: SHA256:wYOgvdkBgMFydTMCUI3qZaUxvjs+p2287Tn4uaZ5KyE [email protected] The key's randomart image is: +---[RSA 2048]----+ |+=+*= + | |o.o=.* = | |.oo * o + | |. = + . o | |. o + . S | | . E . | | + o | | +.*o+o | | .o*=OO+ | +----[SHA256]-----+ |
如果你已经创建了密钥对,你将看到以下信息。输入 y 就会覆盖已存在的密钥。
1 2 | /home/username/.ssh/id_rsa already exists. Overwrite (y/n)? |
请注意密码是可选的。如果你输入了密码,那么每次通过 SSH 访问远程系统时都要求输入密码,除非你使用了 SSH 代理保存了密码。如果你不想要密码(虽然不安全),简单地敲两次回车。不过,我建议你使用密码。从安全的角度来看,使用无密码的 ssh 密钥对不是什么好主意。这种方式应该限定在特殊的情况下使用,例如,没有用户介入的服务访问远程系统。(例如,用 rsync 远程备份……)
如果你已经在个人文件 ~/.ssh/id_rsa 中有了无密码的密钥,但想要更新为带密码的密钥。使用下面的命令:
1 | $ ssh-keygen -p -f ~/.ssh/id_rsa |
样例输出:
1 2 3 | Enter new passphrase (empty for no passphrase): Enter same passphrase again: Your identification has been saved with the new passphrase. |
现在,我们已经在本地系统上创建了密钥对。接下来,使用下面的命令将 SSH 公钥拷贝到你的远程 SSH 服务端上。
1 | $ ssh-copy-id sk@192.168.225.22 |
在这里,我把本地(Arch Linux)系统上的公钥拷贝到了远程系统(Ubuntu 18.04 LTS)上。从技术上讲,上面的命令会把本地系统 ~/.ssh/id_rsa.pub 文件中的内容拷贝到远程系统 ~/.ssh/authorized_keys 中。明白了吗?非常棒。
输入 yes 来继续连接你的远程 SSH 服务端。接着,输入远程系统用户 sk 的密码。
1 2 3 4 5 6 7 8 | /usr/bin/ssh-copy-id: INFO: attempting to log in with the new key(s), to filter out any that are already installed /usr/bin/ssh-copy-id: INFO: 1 key(s) remain to be installed -- if you are prompted now it is to install the new keys sk@192.168.225.22's password:
Number of key(s) added: 1
Now try logging into the machine, with: "ssh 'sk@192.168.225.22'" and check to make sure that only the key(s) you wanted were added. |
如果你已经拷贝了密钥,但想要替换为新的密码,使用 -f 选项覆盖已有的密钥。
1 | $ ssh-copy-id -f sk@192.168.225.22 |
我们现在已经成功地将本地系统的 SSH 公钥添加进了远程系统。现在,让我们在远程系统上完全禁用掉基于密码认证的方式。因为我们已经配置了密钥认证,因此不再需要密码认证了。
在远程系统上禁用基于密码认证的 SSH
你需要在 root 用户或者 sudo 执行下面的命令。
禁用基于密码的认证,你需要在远程系统的终端里编辑 /etc/ssh/sshd_config 配置文件:
1 | $ sudo vi /etc/ssh/sshd_config |
找到下面这一行,去掉注释然后将值设为 no:
1 | PasswordAuthentication no |
重启 ssh 服务让它生效。
1 | $ sudo systemctl restart sshd |
从本地系统访问远程系统
在本地系统上使用命令 SSH 你的远程服务端:
1 | $ ssh sk@192.168.225.22 |
输入密码。
样例输出:
1 2 3 | Enter passphrase for key '/home/sk/.ssh/id_rsa': Last login: Mon Jul 9 09:59:51 2018 from 192.168.225.37 sk@ubuntuserver:~$ |
现在,你就能 SSH 你的远程系统了。如你所见,我们已经使用之前 ssh-keygen 创建的密码登录进了远程系统的账户,而不是使用当前账户实际的密码。
如果你试图从其它客户端系统 ssh(远程系统),你将会得到这条错误信息。比如,我试图通过命令从 CentOS SSH 访问 Ubuntu 系统:
样例输出:
1 2 3 4 5 | The authenticity of host '192.168.225.22 (192.168.225.22)' can't be established. ECDSA key fingerprint is 67:fc:69:b7:d4:4d:fd:6e:38:44:a8:2f:08:ed:f4:21. Are you sure you want to continue connecting (yes/no)? yes Warning: Permanently added '192.168.225.22' (ECDSA) to the list of known hosts. Permission denied (publickey). |
如你所见,除了 CentOS(LCTT 译注:根据上文,这里应该是 Arch)系统外,我不能通过其它任何系统 SSH 访问我的远程系统 Ubuntu 18.04。
为 SSH 服务端添加更多客户端系统的密钥
这点非常重要。就像我说过的那样,除非你配置过(在之前的例子中,是 Ubuntu),否则你不能通过 SSH 访问到远程系统。如果我希望给更多客户端予以权限去访问远程 SSH 服务端,我应该怎么做?很简单。你需要在所有的客户端系统上生成 SSH 密钥对并且手动拷贝 ssh 公钥到想要通过 ssh 访问的远程服务端上。
在客户端系统上创建 SSH 密钥对,运行:
1 | $ ssh-keygen |
输入两次密码。现在,ssh 密钥对已经生成了。你需要手动把公钥(不是私钥)拷贝到远程服务端上。
使用以下命令查看公钥:
1 | $ cat ~/.ssh/id_rsa.pub |
应该会输出类似下面的信息:
1 | ssh-rsa AAAAB3NzaC1yc2EAAAADAQABAAABAQCt3a9tIeK5rPx9p74/KjEVXa6/OODyRp0QLS/sLp8W6iTxFL+UgALZlupVNgFjvRR5luJ9dLHWwc+d4umavAWz708e6Na9ftEPQtC28rTFsHwmyLKvLkzcGkC5+A0NdbiDZLaK3K3wgq1jzYYKT5k+IaNS6vtrx5LDObcPNPEBDt4vTixQ7GZHrDUUk5586IKeFfwMCWguHveTN7ykmo2EyL2rV7TmYq+eY2ZqqcsoK0fzXMK7iifGXVmuqTkAmZLGZK8a3bPb6VZd7KFum3Ezbu4BXZGp7FVhnOMgau2kYeOH/ItKPzpCAn+dg3NAAziCCxnII9b4nSSGz3mMY4Y7 ostechnix@centosserver |
拷贝所有内容(通过 USB 驱动器或者其它任何介质),然后去你的远程服务端的终端,像下面那样,在 $HOME 下创建文件夹叫做 .ssh。你需要以 root 身份执行命令(注:不一定需要 root)。
1 | $ mkdir -p ~/.ssh |
现在,将前几步创建的客户端系统的公钥添加进文件中。
1 | echo {Your_public_key_contents_here} >> ~/.ssh/authorized_keys |
在远程系统上重启 ssh 服务。现在,你可以在新的客户端上 SSH 远程服务端了。
如果觉得手动添加 ssh 公钥有些困难,在远程系统上暂时性启用密码认证,使用 ssh-copy-id 命令从本地系统上拷贝密钥,最后禁用密码认证。







