linux基础复习(5)建立linux开发环境
扫描二维码
随时随地手机看文章
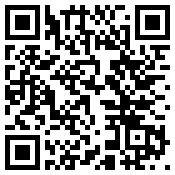
各工具的安装,就不说明了,百度一下就有了,直接看我安装后的样子:
PS:我使用的是友善之臂,QQ2440V3 的开发板
screen.width*0.7) {this.resized=true; this.width=screen.width*0.7; this.style.cursor='hand'; this.alt='Click here to open new window\nCTRL+Mouse wheel to zoom in/out';}" onclick="if(!this.resized) {return true;} else {window.open(this.src);}" alt="" src="http://blogimg.chinaunix.net/blog/upfile2/080412124954.jpg" onload="if(this.width>screen.width*0.7) {this.resized=true; this.width=screen.width*0.7; this.alt='Click here to open new window\nCTRL+Mouse wheel to zoom in/out';}" border=0>
其中:
- arm-linux-gcc-3.3.2 编译Qtopia 使用
- arm-linux-gcc-3.4.1 编译内核使用
- arm-linux-gcc-2.95.3 编译vivi 使用
后面两个还可以用来编译开发板上的应用程序,另外,装完后要对环境变量进行设置,这有两个版本,一个是修改 /etc/profile,一个是/etc/bashrc ,一直搞不明白有什么区别,今天在网上搜索到答案,高兴:
1.export PATH=/usr/local/arm/2.95.3/bin:$PATH
2.PATH=$PATH:/usr/local/arm/2.95.3/bin
3.在出现pathmunge 的语句段后添加pathmunge /usr/local/arm/2.95.3(版本号)/bin;
以上3个其实都是一样的作用,都是通过改变PATH环境变量。不同的是:
/etc/profile是在启动一个交互登陆shell的时候被调用(通过/bin/login登陆,TTY上的开机登录就是这个)
/etc/bashrc则是在一个交互的非登陆shell启动的时候被调用(通过命令行运行,例如在命令行输入bash)
所以怎么设置就要看需要,一般来说,像这种设置工具链的环境变量,设置在/etc/profile里会更加好。
export是一个用于设置环境变量的指令,但是BASH支持直接设置,所以如果你的机器是BASH作为shell的话(一般Linux都是的),可以不使用export。
pathmunge也是一个指令,是一个直接用于添加路径到PATH环境变量的指令。
screen.width*0.7) {this.resized=true; this.width=screen.width*0.7; this.style.cursor='hand'; this.alt='Click here to open new window\nCTRL+Mouse wheel to zoom in/out';}" onclick="if(!this.resized) {return true;} else {window.open(this.src);}" alt="" src="http://blogimg.chinaunix.net/blog/upfile2/080412125201.jpg" onload="if(this.width>screen.width*0.7) {this.resized=true; this.width=screen.width*0.7; this.alt='Click here to open new window\nCTRL+Mouse wheel to zoom in/out';}" border=0>
其中:
/opt/FriendlyARM/QQ2440
|__kernel 开发板所用的内核源
|__x86-qtopia Qt/Embedded源代码(x86版本)
|__arm-qtopia Qt/Embedded源代码(ARM带触摸版本)
|__ipaq-qtopia Qt/Embedded源代码(ARM带USB鼠标版本)
|___root_default 板子所使用的基本文件系统
|___root_mizi mizi 公司提供的文件,含有中文手写识别及浏览器等
|___root_qtopia_tp 带Qtopia的文件系统(使用触摸)
|___root_qtopia_mouse 带Qtopia的文件系统(使用USB鼠标、键盘)
|___busybox-1.2.0 busybox源代码
|___examples 示例代码
|___Jflash 烧写工具
QT/E 环境工具
screen.width*0.7) {this.resized=true; this.width=screen.width*0.7; this.style.cursor='hand'; this.alt='Click here to open new window\nCTRL+Mouse wheel to zoom in/out';}" onclick="if(!this.resized) {return true;} else {window.open(this.src);}" alt="" src="http://blogimg.chinaunix.net/blog/upfile2/080412130008.jpg" onload="if(this.width>screen.width*0.7) {this.resized=true; this.width=screen.width*0.7; this.alt='Click here to open new window\nCTRL+Mouse wheel to zoom in/out';}" border=0>
安装QT/E 工具比方烦琐,贴一篇我在网上找的教程:
1. 简介
QT是目前在linux上使用较广的一个图形系统。用户经常配合KDE桌面环境来使用。需要注意的是我们看到的并操作的是KDE,而不是QT。QT只是一套库函数(类库),KDE才是可执行程序.同时KDE为了其他程序方便的对其操作,也提供一套库函数(类库)。
在PC机上的QT是基于X11图形系统的,在嵌入设备中往往不需要这么累赘,只需使用QTE(QT Embedded)即可包括PC平台中X11和QT库的功能。
另一方面,嵌入设备受许多条件的限制,桌面系统也不能直接使用PC机上已有的系统。QTOPIA就是相当于KDE的桌面系统.根据具体嵌入设备的需要可以配置成phone和pocket pc两种。
2. 准备工作
2.1 目标
首先要明确将要干的是什么,将怎么做。
我们的目标很明确——就是在自己的开发板上使用基于QTE的桌面系统QTOPIA。
我们的工作往往是先在PC完成以后移植到ARM平台上;先编译好QTE的库,再编译QTOPIA。因为这个系统和具体的设备有关(例如:触摸屏、时钟、电源管理设备等),所以最后还需要做设备接口的移植工作。
2.2 软件包
系统平台:RedHat 9(完全安装)
qt-embedded-2.3.7.tar.gz (qte的库)
qt-x11-2.3.2.tar.gz (为了生成相应的qtdesigner和qvfb)
qtopia-free-1.7.0.tar.gz (qte的桌面环境程序)
tmake-1.11.tar.gz (编译时会用到)
e2fsprogs-1.35.tar.gz (只使用其中的uuid的库)
当下载完这些包以后我们先建立一个工作环境。假设所有软件包都下载在用户目录下,通常都是/root。
2.3 环境的建立
# cd ~
# mkdir x86-qtopia
# tar zxvf qt-x11-2.3.2.tar.gz[!--empirenews.page--]
# mv qt-2.3.2 qt-x11
# cd x86-qtopia
# tar zxvf ../tmake-1.11.tar.gz
# tar zxvf ../qt-embedded-2.3.7.tar.gz
# tar zxvf ../qtopia-free-1.7.0.tar.gz
# tar zxvf ../e2fsprogs-1.35.tar.gz
# mv tmake-1.11 tmake
# mv qt-2.3.7/ qt
# mv qtopia-free-1.7.0 qtopia
# mv e2fsprogs-1.35 e2fsprogs
# cp x86-qtopia arm-qtopia -rf
记住,用户目录下的x86-qtopia目录是PC机上编译的工作环境,arm-qtopia是arm平台的交叉编译工作环境,qt-x11是两者公用的。
接下来还必须编译qt-x11,主要是为了编译生成其中的qtdesigner和qvfb。qvfb程序在系统中并未安装,需要我们自己编译。qtdesigner是和qt库的版本是相关的,当我们使用PC机上和QTE版本不符的qtdesigner时,可能在PC机上的qt-x11能使用的控件在QTE上并未实现,导致应用程序编译不成功。所以,我们使用2.3版本的QTE时,必须使用相同版本的qt-x11编译生成的qtdesigner和qvfb。
# cd ~/qt-x11
# export QTDIR=$PWD
# echo yes | ./configure -static -no-xft -no-opengl -no-sm
# make -C src/moc
# cp src/moc/moc bin
# make -C src
# make -C tools/designer
# make -C tools/qvfb
# cp tools/qvfb/qvfb bin
# strip bin/uic bin/moc bin/designer bin/qvfb
# cp qt-x11/bin/* qt/bin -f
# cp qt-x11/bin/* qt/bin -f
3. PC平台编译
编译之前做一下准备工作:打开一个控制台之后设置环境变量。
# cd ~/x86-qtopia
# export QTDIR=$PWD/qt
# export QPEDIR=$PWD/qtopia
# export TMAKEDIR=$PWD/tmake
# export TMAKEPATH=$TMAKEDIR/lib/qws/linux-generic-g++
# export PATH=$QTDIR/bin:$QPEDIR/bin:$TMAKEDIR/bin:$PATH
3.1 编译QTE
# cd $QTDIR
# cp $QPEDIR/src/qt/qconfig-qpe.h src/tools/ -f
# (echo yes ; echo no) | ./configure -platform linux-generic-g++ -qconfig qpe -depths 16,24,32
# make -C src clean
# make -C src
看一下$QTDIR目录下是否已经有了qt的库了?
3.2 编译QTOPIA
# cd $QPEDIR/src
# ./configure
# make clean
# make
3.3 测试QTOPIA
激动的时刻来了,如果这个步骤成功将意味着可以做应用开发了。
# cd ~/x86-qtopia
# mkdir dist
# cd dist
# cp -af ../qt/lib/ .
# cp -af ../qtopia/apps .
# cp -af ../qtopia/bin .
# cp -af ../qtopia/plugins .
# cp -af ../qtopia/i18n .
# cp -af ../qtopia/pics .
因为Security.png有点错误,所以必须进行一下操作:
# cd pics
# pngtopnm Security.png>a.pnm
# pnmtopng a.pnm>Security.png
因为qpe运行的时候,当前目录必须是$QTDIR/bin,所以不能在$QTDIR目录下执行bin/qpe来运行。
# export QTDIR=~/x86-qtopia/qt
# cd $QTDIR/bin
# ./qvfb &
# ./qpe &
看到qpe在qvfb中的界面了吗?我看到了~!
4. 目标平台交叉编译
与PC机上的编译一样,打开一个控制台之后需要设置环境变量。
# cd ~/arm-qtopia
# export QTDIR=$PWD/qt
# export QPEDIR=$PWD/qtopia
# export TMAKEDIR=$PWD/tmake
# export TMAKEPATH=$TMAKEDIR/lib/qws/linux-arm-g++
# export PATH=$QTDIR/bin:$QPEDIR/bin:$TMAKEDIR/bin:$PATH
4.1 交叉编译QT
4.2 交叉编译QTOPIA
5. 移植QT中的相关设备接口
5.1 鼠标
5.2 触摸屏
6. 移植QTOPIA中的相关设备接口
6.1 电源管理设备
7. 编写QT程序并移植
8. 编写QTOPIA程序并移植
X. tips
@ 移植的时候编译器的版本很重要.qte-2.3.7在redhat9的3.2编译器下工作很正常,但在Fedora4的gcc-3.4.2编译器下编译却不成功.根据测试,PC平台上使用gcc- 3.2可以顺利编译,arm平台上使用gcc-2.95.2可以顺利通过(gnuarm的编译器好像不行,用华恒光盘中的armv4l-unkown-linux-gcc的可以编译通过)
@ 编译过程中会提示缺少uuid的头文件和库,下载e2fsprogs-libs-1.38.tar.gz,里面有uuid的相关代码.
@ 编译的时候需要指定编译器,在qt的configs目录下有许多文件,修改linux-arm-g++-*这些文件中的相关定义.例如:默认使用arm-linux-gcc编译器,而我使用的是GNUARM的arm-elf-gcc编译器,替换文件中所有arm-linux-前缀为arm-elf-即可.
坦白说,安装过程很烦琐,我买开发板的时候,光盘送了一些工具,还有把QT/E 的安装过程做成了一个脚本,类似于windows 上的批处理,很方便,呵呵
做完上面那些,基本上开发平台就建好了,下面实践一下一些简单的工具使用:
(以下资料来自QQ2440 Linux 开发指南华南木棉嵌入式工作室
http://www.arm123.net
)
1.2.1.2.1
Jflash
jflash2440 是Linux 下通过JTAG 接口烧写BIOS 到Nand Flash 的工具。
使用JTAG 接口下载程序需要一条JTAG 电缆(已经随开发套件附送),把JTAG 电缆连接板
子和主机的并口,然后打开目标板电源开关
#cd /opt/FriendlyARM/QQ2440/Jflash
注意:该目录下包含了Jflash 的源代码,你可以运行“make clean”删除已经编译好的的程序,运行“make”重新编译。
执行以下命令可以查看Jflash 的使用方法:
#./Jflash-s3c2440 --help
screen.width*0.7) {this.resized=true; this.width=screen.width*0.7; this.style.cursor='hand'; this.alt='Click here to open new window\nCTRL+Mouse wheel to zoom in/out';}" onclick="if(!this.resized) {return true;} else {window.open(this.src);}" alt="" src="http://blogimg.chinaunix.net/blog/upfile2/080412130758.jpg" onload="if(this.width>screen.width*0.7) {this.resized=true; this.width=screen.width*0.7; this.alt='Click here to open new window\nCTRL+Mouse wheel to zoom in/out';}" border=0>[!--empirenews.page--]
可见,对应不同类型的Flash ,Jflash 程序使用不同的选项参数,因为我们使用的是64M 三星Nand Flash,因此使用“/t=5”。
执行以下命令开始烧写vivi,如图所示。
#./Jflash-s3c2440 vivi /t=5
注意:如果您在当前目录下执行该命令,请先copy 一份vivi 二进制文件到该目录。
1.2.2
minicom
minicom 是Linux 上最常用的终端仿真程序,它类似于Windows 下的“超级终端”的程序,一般完全安装大部分发行版的Linux 时都会包含它,下面介绍它的使用方法。
使用minicom 之前先设置一下,如下图所示:
#minicom -s ;加“-s” 选项设置minicom
screen.width*0.7) {this.resized=true; this.width=screen.width*0.7; this.style.cursor='hand'; this.alt='Click here to open new window\nCTRL+Mouse wheel to zoom in/out';}" onclick="if(!this.resized) {return true;} else {window.open(this.src);}" alt="" src="http://blogimg.chinaunix.net/blog/upfile2/080412131120.jpg" onload="if(this.width>screen.width*0.7) {this.resized=true; this.width=screen.width*0.7; this.alt='Click here to open new window\nCTRL+Mouse wheel to zoom in/out';}" border=0>
运行“minicminicom -s”设置minicom
选择菜单中的“Serial port setup”,按回车,进入如下图所示界面。此时按“A”以设置“Serial
Device”(如果您使用串口1,则输入/dev/ttyS0,如果您使用串口2,则输入/dev/ttyS1)。
screen.width*0.7) {this.resized=true; this.width=screen.width*0.7; this.style.cursor='hand'; this.alt='Click here to open new window\nCTRL+Mouse wheel to zoom in/out';}" onclick="if(!this.resized) {return true;} else {window.open(this.src);}" alt="" src="http://blogimg.chinaunix.net/blog/upfile2/080412131208.jpg" onload="if(this.width>screen.width*0.7) {this.resized=true; this.width=screen.width*0.7; this.alt='Click here to open new window\nCTRL+Mouse wheel to zoom in/out';}" border=0>
设置“Serial Device”
按“E”键进入设置“bps/par/Bits”(波特率)界面,如下图所示。再按“I”以设置波特率
为115200。设置波特率
然后按回车退回到上一级菜单,按“F”键设置“Hardware Flow Control”为“NO”,其他
选项使用缺省值,如下图所示。
screen.width*0.7) {this.resized=true; this.width=screen.width*0.7; this.style.cursor='hand'; this.alt='Click here to open new window\nCTRL+Mouse wheel to zoom in/out';}" onclick="if(!this.resized) {return true;} else {window.open(this.src);}" alt="" src="http://blogimg.chinaunix.net/blog/upfile2/080412131325.jpg" onload="if(this.width>screen.width*0.7) {this.resized=true; this.width=screen.width*0.7; this.alt='Click here to open new window\nCTRL+Mouse wheel to zoom in/out';}" border=0>
设置“HardwarHardware Flow Control ”
设置完毕,按回车键返回到串口设置主菜单,选择“Save setup as dfl”,按回车键保存刚才
的设置.再选择“Exit”退出设置模式。刚才的设置被保存到“/etc/minirc.dfl”。
设置完毕,如果此时打开板子的电源开关,就会看到vivi 的启动信息,当Linux 启动以后,
minicom 就相当于虚拟终端,你就能通过它来操作目标板了。
要退出minicom,同时按下“Ctrl+A”键,松开后紧接着再按下“Q”键,在跳出的窗口中,
选择"Yes"退出minicminicom
2 配置和编译 BIOS(vivi)
首先,进入vivi 源代码目录:
#cd /opt/FriendlyARM/QQ2440/vivi
再执行“make”开始编译:
#make
如果编译过程顺利,将会在当前目录下生成vivi 二进制映象文件。
说明:该编译过程为默认设置,如果你想改变vivi 的某些配置,可以执行“make menuconfig”
来定制vivi。
配置和编译内核(kernel)
QQ2440 所用的内核源代码位于/opt/FriendlyARM/QQ2440/linux-2.6.13 目录。该目录下有三
个config_开头的文件:
config_cs8900_n35
config_cs8900_s35
config_cs8900_tft640480
您可以选择适合自己LCD 型号的配置文件,复制一个名为.config 的文件
#cp
config_cs8900_tft640480
.config
注意:config
之前有个”
。”
然后执行make menuconfig
#make
menuconfig
注意:该步骤一定要执行。
如果您对内核的配置不熟悉,先不用作任何修改,保存退出即可。
最后执行make zImage 开始编译内核。
#make
zImage
编译完毕,将在arch/arm/boot
目录下生成zImage 文件,即linux 内核文件映象。
制作 YAFFS 文件系统映象
使用mkyaffsimg 程序可以把一个目录做成一个yaffs 映象文件,然后使用USB 下载到板子
中。
4.1
基本文件系统映象
为了制作板子所需要的基本系统映象文件,可以按照这样的步骤执行操作:
#cd /opt/FriendlyARM/QQ2440
#mkyaffsimage
root_default
root_default.img
将在/opt/FriendlyARM/QQ2440 目录下生成root_default.img,在BIOS 模式下[!--empirenews.page--]
使用”loadyaffs root u ”就可以把它下载到板子里面去了。
4.2
Qtopia
文件系统映象
为了制作板子所需要的基本系统映象文件,可以按照这样的步骤执行操作:
#cd /opt/FriendlyARM/QQ2440
#mkyaffsimage
root_qtopia_tp
root_qtopia_tp.img
将在/opt/FriendlyARM/QQ2440 目录下生成root_qtopia_tp.img , 在BIOS 模式下使
用”loadyaffs root u ”就可以把它下载到板子里面去了。
用户可以参考以上方法把以上方法把root_qtopia_mouse/root_mizi 做成映象文件下载到板子里。







