Linux系统中如何正确安装摄像头驱动
扫描二维码
随时随地手机看文章
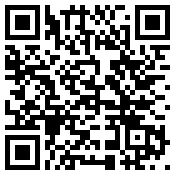
1、摄像头(Webcam)驱动说明;
摄像头在Windows的驱动极为容易,最多是点几下鼠标,没有什么太大的难度。但在Linux中,驱动起来是有点困难,这并不是说Linux多高雅。只能说开发商唯利是图,没有好处的事,他们的确不怎么积极。Linux 的用户比较少,所以他们也不把用户当回事。
目前看来摄像头(Webcam)在 Linux 中驱动基本成熟,缺少的是应用程序的支持,比如即时通讯工具支持视频的好程序比较少。有些芯片组是没有任何问题,在国内,大多摄像头的芯片组是Z-Star,也有显示为Vimmicro(和Z-Star是同样的芯片)的。在Fedora 5.0或SuSE 10.x中,已经支持了很多摄像头,应该说即插即用。对于我们来说,是不是即插即用,那是另一回事,只有幸运儿才有这个的福气。如果您的摄像头接上还是用不了,那您就有必要看一下我写的这个文档了。
本文操作环境: Fedora Core 5.0 。由于大部份是用源码包编译 ,所以还是有通用性的;
1.1 摄像头在Linux中是如何支持的;
在 Linux中,硬件的驱动程序,都是由内核支持的;目前比较新内核版本也集成了一些的摄像头驱动。就是Fedora、SuSE最新版本所支持的内核也是来自由 kernel.org 。所以支持也是极为正常的。内核对硬件的支持分为内置于和外挂模块两种方便。对于摄像头来说,大多是模块支持的;
1.2 摄像头(Webcam)驱动网址;
http://mxhaard.free.fr
目前最新版本的摄像头驱动,已经到了 spca5xx-20060501.tar.gz 版本;您可以在上面的地址下载;
2、驱动摄像头详细过程;
2.1 查看摄像头型号;
我们用用到 lshal 工具,在老版本的Linux是没有这个工具的。在最新版本的Linux都有这个工具;
[root@localhost ~]# lshal |grep WebCam
info.product = 'ZC0303 WebCam' (string)
usb_device.product = 'ZC0303 WebCam' (string)
上面这个命令是列出系统硬件设备,然后从输出中,提取WebCam字样的信息。这说明这个摄像头是ZC0303芯片组的;如果想更详细的,就用下面的命令,找到带有ZC0303 WebCam设备的详细信息,就把所有USB设备都列出来;
[root@localhost ~]# lshal |grep usb
然后就找 ZC0303字样的设备 ,那一大段都要仔细的看;
也可以这样的方法;
[root@localhost ~]# lshal -s |grep usbusb_device_0_0_0000_00_1d_0usb_device_0_0_0000_00_1d_0_if0usb_device_4fc_3_noserialusb_device_4fc_3_noserial_if0usb_
device_4fc_3_noserial_if0_logicaldev_inputusb_device_4fc_3_noserial_usbrawusb_device_0_0_0000_00_1d_0_usbrawusb_device_
0_0_0000_00_1d_1usb_device_0_0_0000_00_1d_1_if0usb_device_ac8_303b_noserialusb_device_ac8_303b_noserial_if0usb_
device_ac8_303b_noserial_usbrawusb_device_ac8_303b_noserial_video4linuxusb_device_0_0_0000_00_1d_1_usbrawusb_
device_0_0_0000_00_1d_2usb_device_0_0_0000_00_1d_2_if0usb_device_0_0_0000_00_1d_2_usbrawusb_device_0_0_
0000_00_1d_7usb_device_0_0_0000_00_1d_7_if0usb_device_0_0_0000_00_1d_7_usbraw
我们看到带有video4linux字样的,他的设备号是 usb_device_ac8_303b_noserial_video4linux字样的,在其前面还有几个差不多的编号的设备。比如 usb_device_ac8_303b_noserial。我们就先查这个设备,大多数这样的一组相似的设备号,查第一个就能知道是什么设备。于是用。。
[root@localhost ~]# lshal -l -u usb_device_ac8_303b_noserial
udi = '/org/freedesktop/Hal/devices/usb_device_ac8_303b_noserial'
info.udi = '/org/freedesktop/Hal/devices/usb_device_ac8_303b_noserial' (string)
linux.subsystem = 'usb' (string)
linux.hotplug_type = 1 (0x1) (int)
usb_device.bus_number = 3 (0x3) (int)
usb_device.can_wake_up = false (bool)
usb_device.is_self_powered = false (bool)
usb_device.version_bcd = 272 (0x110) (int)
usb_device.speed_bcd = 4608 (0x1200) (int)
usb_device.linux.device_number = 2 (0x2) (int)
usb_device.num_ports = 0 (0x0) (int)
usb_device.max_power = 160 (0xa0) (int)
usb_device.device_revision_bcd = 256 (0x100) (int)
info.product = 'ZC0303 WebCam' (string)
usb_device.product = 'ZC0303 WebCam' (string)
info.vendor = 'Z-Star Microelectronics Corp.' (string)
usb_device.vendor = 'Z-Star Microelectronics Corp.' (string)
usb_device.product_id = 12347 (0x303b) (int)
usb_device.vendor_id = 2760 (0xac8) (int)
usb_device.device_protocol = 0 (0x0) (int)
usb_device.device_subclass = 0 (0x0) (int)
usb_device.device_class = 255 (0xff) (int)
usb_device.num_interfaces = 1 (0x1) (int)
usb_device.num_configurations = 1 (0x1) (int)
usb_device.configuration_value = 1 (0x1) (int)
usb_device.linux.sysfs_path = '/sys/devices/pci0000:00/0000:00:1d.1/usb3/3-1' (string)
info.linux.driver = 'usb' (string)
info.bus = 'usb_device' (string)
info.parent = '/org/freedesktop/Hal/devices/usb_device_0_0_0000_00_1d_1' (string)
linux.sysfs_path_device = '/sys/devices/pci0000:00/0000:00:1d.1/usb3/3-1' (string)
linux.sysfs_path = '/sys/devices/pci0000:00/0000:00:1d.1/usb3/3-1' (string)
这回应该详细了吧。看上面的设备是哪个厂出品的?
usb_device.vendor_id = 2760 (0xac8) (int)
usb_device.product_id = 12347 (0x303b) (int)
info.product = 'ZC0303 WebCam' (string)
info.vendor = 'Z-Star Microelectronics Corp.' (string)
usb_device.product_id = 12347 (0x303b) (int)
在Gnome桌面环境下,还用hal-gnome软件包工具可用;您可以通过下面的方式来安装此软件包
[root@localhost ~]# yum install hal-gnome
然后运行hal-device-manager工具;
[root@localhost ~]# hal-device-manager
点鼠标查看摄像头的详细信息还是没有问题吧。
2.2 根据摄像头信息到驱动网站对号入座;
请参见: http://mxhaard.free.fr/spca5xx.html
请注意:这两个最重要的信息,也驱动网址摄像头芯片所对应地址对号入座,如果这张列表上没有摄像头,可能您得等一等了。不过也不是绝对的,给开发者捐赠一个不被支持的摄像头,肯定能解决。驱动开发者有捐赠主页,不妨捐一个看看。
usb_device.vendor_id = 2760 (0xac8) (int)
usb_device.product_id = 12347 (0x303b) (int)
比如我的这款摄像头,在其网站上,显示为支持。
2.3 摄像头驱动的选择;
spca5xx-20060501.tar.gz
对于Fedora Core 5.0 4.0 摄像头驱动RPM包:
其实在Fedora Core 5.0 中已经有这款驱动的RPM包了,但我尝试后发现根本不能用。如果您也想尝试RPM包,请到下面的网址去下载;或用YUM在线安装也行,不过得设置YUM的源;
http://mirrors.ircam.fr/pub/atrpms/fc5-i386/atrpms/RPMS.testing
如果是Fedora 4.0的,就到下面的地址去下载;
http://mirrors.ircam.fr/pub/atrpms/fc4-i386/atrpms/RPMS.testing/
首先:要看自己的内核版本,然后再下载;
[root@localhost ~]# uname -r -i
其次:下载软件包选择;
下载spca5xx开头的,要安装两个包左右,一个是 spca5xx-kmdl,另一个是 video4linux-kmdl,还有一个是 video4linux-kernheaders。根据软件包的时间、版本、内核版本对照下载安装。这方面不能说的太多。自己试试看,我是没有成功。
2.4 下载并编译内核;
由于RPM包安装上也不可用,所以我采用的是源码包安装的方法,当然因为我用的是比较新的内核,2.6.16.19。所以这个文档就是通用性了。源码包安装大多都差不多。所以其它发行版本也可以做为参考。
2.41 下载内核;
我测试摄像头所用的内的内核版本是 2.6.16.19;
linux-2.6.16.19.tar.bz2
下载内核配置文件:
我从Slackware的FTP上,找到了2.6.16.19的配置文件。请到这里下载;kernel261619.txt
2.42 编译内核;
第一步:解压内核软件包;
[root@localhost ~]# tar jxvf linux-2.6.16.19.tar.bz2
[root@localhost ~]# mv linux-2.6.16.19 /usr/src
把下载下来的内核配置文件改名复制到 /usr/src/linux-2.6.16.19
[root@localhost ~]# cp kernel261619.txt /usr/src/linux-2.6.16.19/.config
第二步:编译内核;
[root@localhost ~]# cd /usr/src/linux-2.6.16.19/
[root@localhost linux-2.6.16.19]# make
[root@localhost linux-2.6.16.19]# make modules_install
[root@localhost linux-2.6.16.19]# make install
第三步:查看/boot/grub/menu.lst文件;
一般的情况下,make install 安装内核后,系统会把启动写入GRUB的配置文件。/boot/grub/menu.lst。您可以看到有类似如下的一段;
title Fedora Core (2.6.16.19)
root (hd0,6)
kernel /boot/vmlinuz-2.6.16.19 ro root=LABEL=/1 rhgb quiet
initrd /boot/initrd-2.6.16.19.img
对于其它发行版本,您可以修改menu.lst文件。
2.5 编译摄像头驱动程序;
在编译摄像头驱动的前题是,我们要用2.6.16.19这个内核来启动系统,然后在 2.6.16.19内核系统环境下编译摄像头驱动;
2.51 下载摄像头驱动;
http://mxhaard.free.fr
spca5xx-20060501.tar.gz
2.52 解压编译;
再说一点,可能在编译的过程中需要各种开发库和或开发工具之类的,比如gcc、make、automake等,您要懂得自己把这些东西安装上;少什么就安装什么吧。
[root@localhost ~]# tar zxvf spca5xx-20060501.tar.gz
[root@localhost ~]# cd spca5xx-20060501
[root@localhost spca5xx-20060501]# make
[root@localhost spca5xx-20060501]# make install
[root@localhost spca5xx-20060501]# depmod -a
[root@localhost spca5xx-20060501]# modprobe spca5xx
看看驱动模块挂载好了没有?
[root@localhost spca5xx-20060501]# lsmod |grep spca5xx
spca5xx 659920 0
videodev 7040 1 spca5xx
我们再查看一下设备/dev/video0是否存在?
[root@localhost spca5xx-20060501]# ls -lh /dev/video0
crw------- 1 beinan root 81, 0 06-08 09:33 /dev/video0
3、摄像头应用程序 SpcaView;
3.1 SpcaView 软件包,包括一组工具;
spcaview工具是用来纪录数据流,也能用来播放数据;
spcaserv 是流媒体服务器;
spcacat 简单图片的抓取工具;
SpcaView 下载和安装;
下载地址:
http://mxhaard.free.fr/spca50x/Download ,我下载的是目前这个版本:spcaview-20051212.tar.gz
依赖关系;
此软件依赖 libsdl,要先安装它才行,下载地址:http://www.libsdl.org ,我下载的是:SDL-1.2.10.tar.gz
http://www.libsdl.org/download-1.2.php
[root@localhost ~]# tar zxvf SDL-1.2.10.tar.gz
[root@localhost ~]# cd SDL-1.2.10
[root@localhost SDL-1.2.10]# ./configure ; make ;make install
安装SpcaView:
[root@localhost ~]# tar zxvf spcaview-20051212.tar.gz
[root@localhost ~]# cd spcaview-20051212
[root@localhost spcaview-20051212]# make ; make install
配置可执行程序的路径:
可执行的工具被安装到 /usr/local/bin目录中,所以我们还要配置一下用户的环境变量PATH 。配置命令执行路径,在当前用户家目录下的.bashrc文件中加入下面的一行;
export PATH=".:/bin:/sbin:/usr/sbin:/usr/bin:/usr/local/bin:/usr/X11R6/bin"
然后运行如下命令;
[root@localhost ~]# source .bashrc
3.2 通用spcaview来测试摄像头;
[root@localhost ~]# spcaview -d /dev/video0 -f jpg -s 320x240
如果您想看的图像分辨率,可以调整 -s后面的参数,比如 640x480
如果抓取数据流,尝试用下面的命令,比如我们把抓取的数据流存在一个linuxsir.org.avi文件中;如果想播放,就用mplayer就行,xine也可以。
[root@localhost ~]# spcaview -f yuv -o linuxsir.org.avi
更多的帮助: http://mxhaard.free.fr/sview.html
4、即时通讯工具;
即时通讯工具在 Linux 视频下比较少,其中有aMSN,不过aMSN虽然能简单的应用,但如果您的机器是接在路由器或防火墙之后,还要配置端口转发。由于我的路由器功能比较差,所以没有发现有哪块配端口转发。不过在公司内部局域网和同事聊天还是能用看到对方的。Mercury 也是MSN的客户端 ,需要Java虚拟机支持,安装起来有点麻烦。我在Fedora 5.0 Core 中没有安装成功。如果您想安装尝试,请自行安装一下。如果有问题,咱们再交流;
4.1 aMSN ;
主页:http://amsn.sourceforge.net
aMSN 支持视频,不过在路由器或防火墙后的计算机需要配置路由器。我和公司同事聊天测试,无需配置路由器。由于我的路由器功能比较简单,还没有找到相应的选项。看两张图吧;—— 2006.06.08 北南南北;
今天(2006.06.10),我换了一个路由器,总算把这个问题测试成功了;在路由器上找到 有ip forward 类似的选项,要把 6890 - 6900转发到您所用的计算机上上的端口上,协议是TCP/UDP。比如我用的计算机的IP地址是:192.168.1.3;我的路由器上有NAT 选项,我在NAT中的防火墙规则中设置的。也就是把 来自WAN的数据流,协议TCP/UDP ,端口 6890 - 6900,转发到 192.168.1.3 机器上的 6890 - 6900。—— 2006.06.08 北南南北;
4.2 Mercury (MSN客户端)
主页: http://www.mercury.to
4.3 Gaimvv ;
主页: http://gaim-vv.sourceforge.net
Gaim-vv 包含支持YahooMessager 视频功能;目前Gaimvv已停止开发,据说在未来的Gaim 2.x中要做为重点开发;Gaim-vv效果还是不错的,遗憾的是只支持 YahooMessager 视频。我测试了 Gaim-vv 的YahooMessager 视频,性能还比较不错,对系统资源占用相对来说较少







